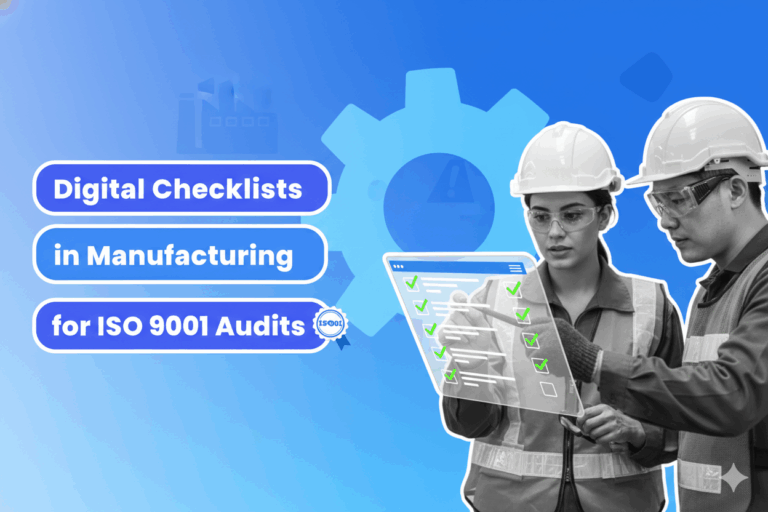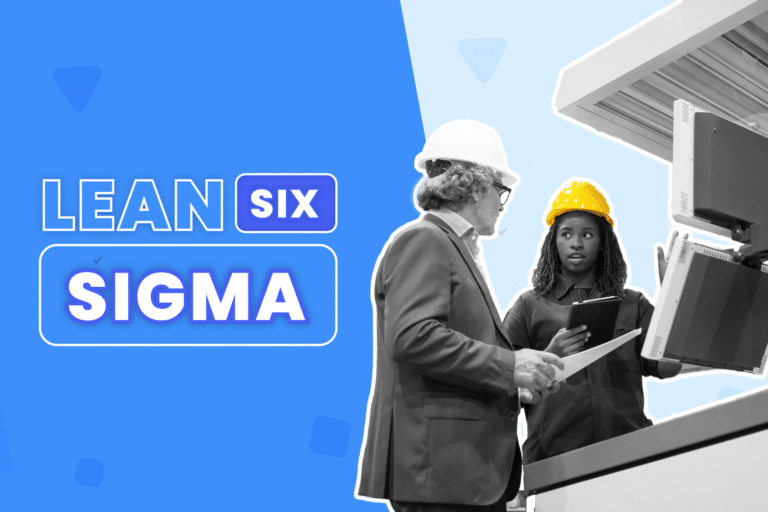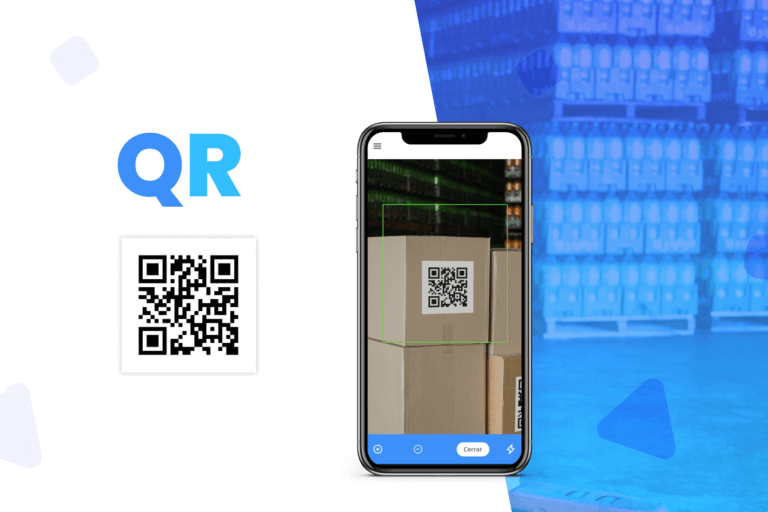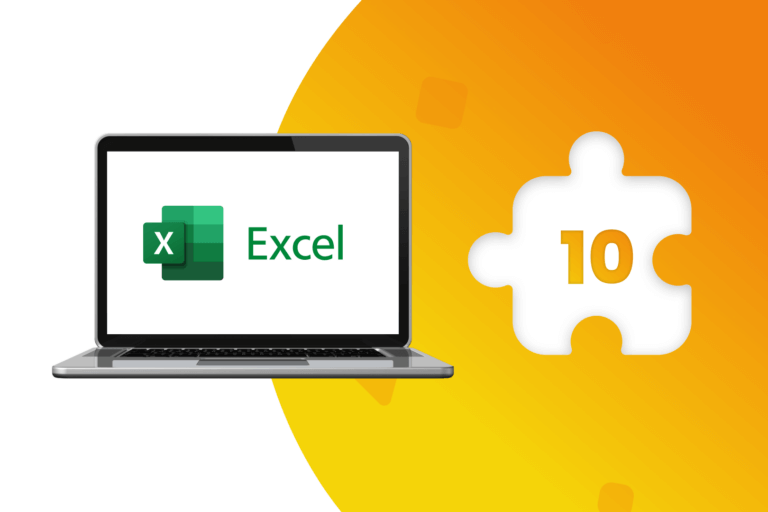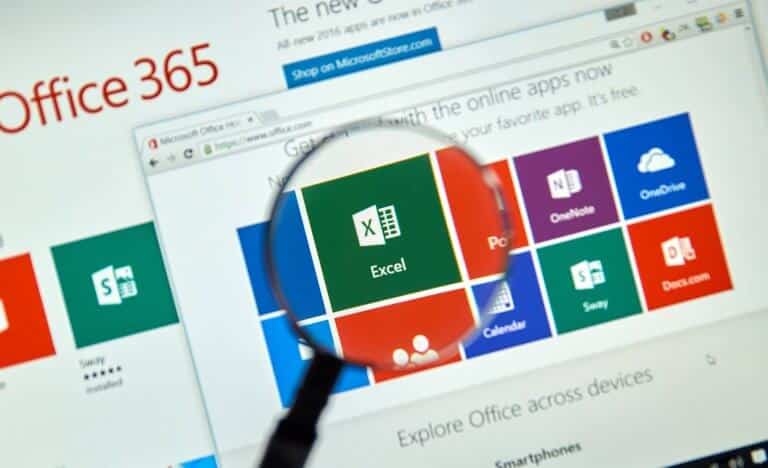Shortening the work through direct commands, executed on the computer keyboard, becomes more important in an environment where time is an extremely valuable asset. This premise is valid both for daily activities and for the long-term operations of any company or organization.
Delivering a personal assignment on time, or meeting organizational strategic objectives within established deadlines, is an essential value to achieve success in the modern competitive world.
This premise is especially relevant in digital work. For this reason, software and app developers constantly simplify work tools, so that users lose as little time as possible when executing their respective tasks.
But as current scenarios tend to be increasingly agile and dynamic, today it is no longer enough to have simple and intuitive tools to optimize work. It is necessary to reduce more and more steps before reaching a goal. Objective that we can achieve more easily, through some useful tools known as “shortcuts” or “keyboard shortcuts”.
Features and benefits of shortcuts
Technically, these quick functions (also known as “keyboard shortcuts”) are combinations of keys (or commands), previously defined by the developer of each software and/or device.
These tools are very widespread in the two main exponents of the digital world, and their main advantage is that they offer an alternative method to perform actions that are normally performed using the mouse or the Trackpad (or Touchpad).
However, in order that users can achieve a fully exploit of these advantages, it is necessary they know which are the most important shortcuts for their work.
The most popular shortcuts are undoubtedly “Control+C” and “Control+V” which allow users to copy and paste both text and images between different digital environments.
Another quick function corresponds, in the Windows environment, to the PrtSc key, through which we can obtain a direct image of the computer screen, which we can save in the clipboard in order to paste it (with Control + V function) on a word processor, a presentation software, or even in documents from specialized graphics programs, such as Photoshop and Illustrator, among others.
In the MacOS environment, meanwhile, this function has more variants.
- Full screen capture with the Command + Shift + 3 keys.
- Screenshots of windows with the Command + Shift + 4 (in conjunction with the space bar)
- Screenshots of specific areas previously selected by the user with the Command + Shift + 4 (in combination with the mouse or Trackpad)
Another common shortcut is the function (Control + F) that allows you to search for specific information within a document. This shortcut saves a lot of time when researching a particular topic, writing or searching for specific data.
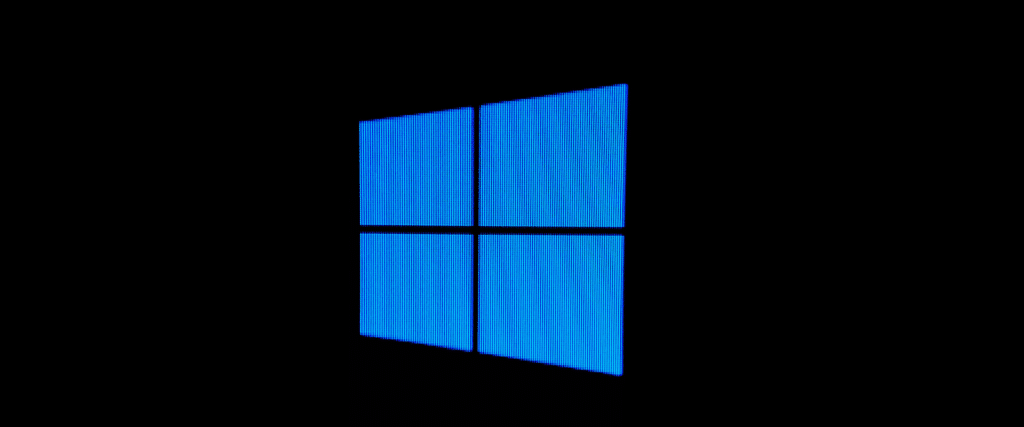
Most common quick shortcuts for Windows 11
The most recent version of Microsoft’s operating system introduced some changes to its keyboard shortcuts. Here is a list of the most used currently:
● Ctrl + X: Cut the selected element.
● Ctrl + C (or Ctrl + Insert): Copy the selected element.
● Ctrl + V (or Shift + Insert): Paste the selected item.
● Ctrl + Z: Undo an action.
● Alt + Tab: Switch between open applications.
● Alt + F4: Close the active item or exit the active application.
● Windows logo key + L: Lock the computer.
● Windows logo key + D: Show and hide the desktop.
● Windows logo key + G: Record screen of an open game or application.
● PrtScn: Take a screenshot of the entire screen and copy it to the clipboard.
● F2: Change the name of the selected item.
● F3: Search for a file or folder in File Explorer.
● F4: Show the address bar list in File Explorer.
● F5: Update the active window.
● F6: Scroll through items on the screen in a window or on the desktop.
● F10: Activate the menu bar in the active application.
● Alt + F8: Show the password on the login screen.
● Alt + Esc: Cycle through items in the order they were opened.
● Alt + Enter: View the properties of the selected item.
● Alt + Spacebar: Open the context menu of the active window.
● Alt + Left Arrow: Back.
● Alt + Right Arrow: Go forward.
● Alt + Page Up: Go up one screen.
● Alt + Page Down: Go down one screen.
● Ctrl + F4: Close the active document (in apps open in full screen mode and that allow multiple documents to be open simultaneously).
● Ctrl + A: Select all elements in a document or window.
● Ctrl + D: Delete the selected item and move it to the recycle bin.
● Ctrl + E: Open search (in most applications).
● Ctrl + R (or F5): Update the active window.
● Ctrl + Y: Redo an action.
● Ctrl + Right Arrow: Move the cursor to the beginning of the next word.
● Ctrl + Left Arrow: Move the cursor to the beginning of the previous word.
● Ctrl + Down Arrow: Move the cursor to the beginning of the next paragraph.
● Ctrl + Up Arrow: Move the cursor to the beginning of the previous paragraph.
● Ctrl + Alt + Tab: Use the arrow keys to switch between all open applications.
● Ctrl + Arrow keys: Change the size of the Start menu when it is opened.
● Ctrl + Arrow key (to move to an item) + Spacebar: Select multiple individual items in a window or on the desktop.
● Ctrl + Shift with an arrow key: Select a block of text.
● Ctrl + Esc: Open Start.
● Ctrl + Shift + Esc: Open Task Manager.
● Ctrl + Shift: Change the keyboard layout when several are available.
● Shift + F10: Show the context menu of the selected item.
● Shift with any arrow key: Select multiple items in a window or on the desktop, or select text in a document.
● Shift + Delete: Delete the selected item without moving it to the recycle bin.
● Alt then Right Arrow: Open the next menu to the right or open a submenu.
● Alt then Left Arrow: Open the next menu to the left or close a submenu.
● Esc: Stop the current task or exit it.
If you are using an older version of this operating system, we recommend visiting the official Microsoft support page for a full list of Windows 11, Windows 10, Windows 8.1, Windows 8.1 RT, and Windows 7 keyboard shortcuts.

Most common shortcuts for Mac
Although the operational mechanics of shortcuts in the Mac environment are similar to Windows, there are some formal differences. Therefore, it is necessary to accurately identify the names of the hotkeys:
● Command (or Cmd) ⌘
● Shift ⇧
● Option (or Alt) ⌥
● Control (or Ctrl) ⌃
● Caps Lock ⇪
● Fn
Having this nomenclature clear, it is possible to identify the following quick shortcuts in the Mac environment:
● Command + X: Cut the selected item and copy it to the clipboard.
● Command + C: Copy the selected item to the clipboard. This also works for Finder files.
● Command + V: Paste the contents of the clipboard in the current document or app. This also works for Finder files.
● Command + Z: Undo the previous command.
● Shift + Command + Z: Reverse the undo action. In some apps, you can undo and redo multiple times.
● Command + A: Select all elements.
● Command + F: Search for items in a document or open a search window.
● Command + G: Find the next occurrence of the previously found item.
● Shift + Command + G: Find the previous occurrence of the previously found item.
● Command + H: Hide the windows of the active app.
● Option + Command + H: View the active app and hide all other apps.
● Command + M: Minimize the active window to the Dock.
● Option + Command + M: Minimize all windows of an active app.
● Command + O: Open the selected item or open a dialog to select a file to open.
● Command + P: Print the current document.
● Command + S: Save the current document.
● Command + T: Open a new browser tab.
● Command + W: Close the active window of an app.
● Option + Command + W: Close all windows of an app.
● Option + Command + Esc: Force close an app.
● Command + Spacebar: Show or hide the Spotlight search field.
● Command + Option + Spacebar: Perform a Spotlight search from a Finder window.
● Control + Command + Spacebar: Show the character viewer from where you can choose emojis and other symbols.
● Control + Command + F: Use the app in full screen (if the app supports it).
● Spacebar: Use Quick Look to preview the selected item.
● Command + Tab: Switch to the next most recently used app among the open apps.
● Shift + Command + 3: Make full screen capture.
● Shift + Command + 4: Take screenshots in a single window or selected area (also requires subsequent use of the space bar, or mouse in order to select the area of to capture).
● Shift + Command + 5: Make screen recording in MacOS Mojave environment or later.
● Shift + Command + N: Create a new folder in the Finder.
● Command + comma (,): Open preferences for the active app.
As in the case of Windows, it is convenient to check the official Apple technical support page to access the complete list of all the Mac keyboard shortcuts.