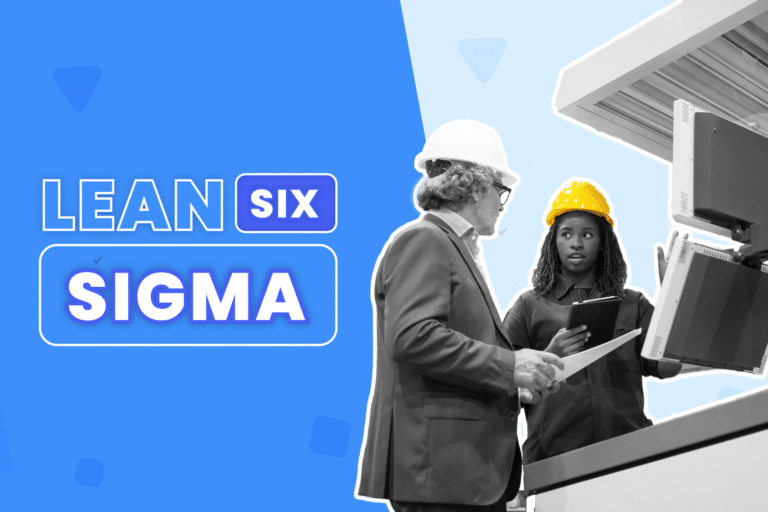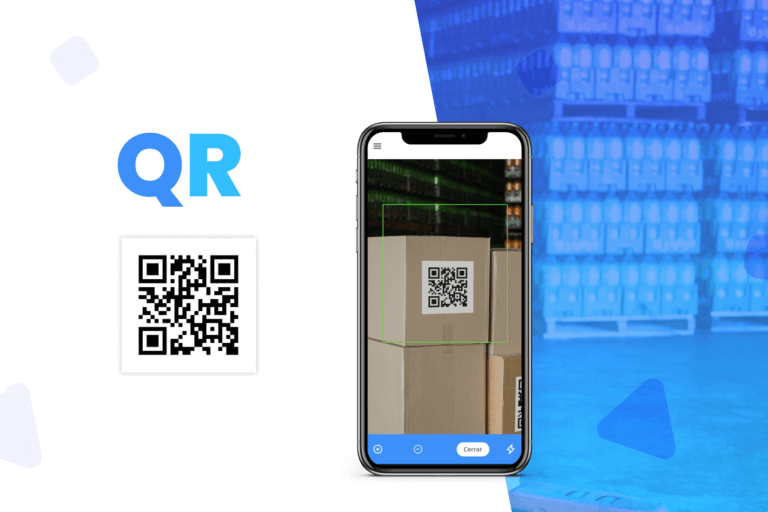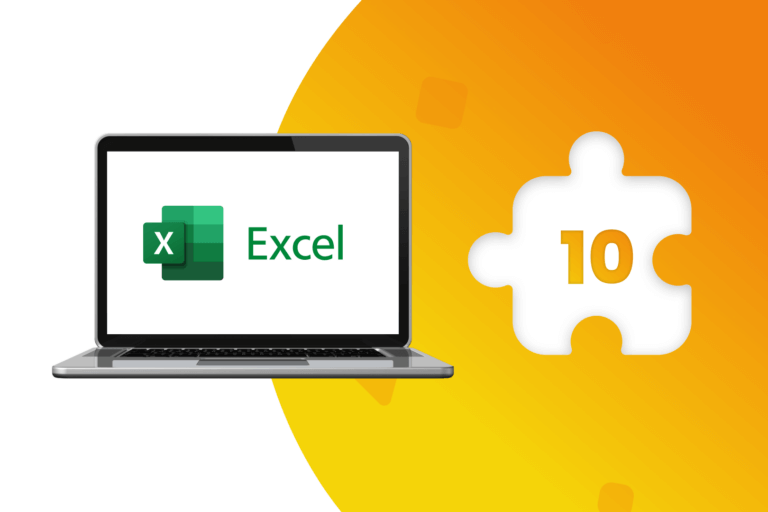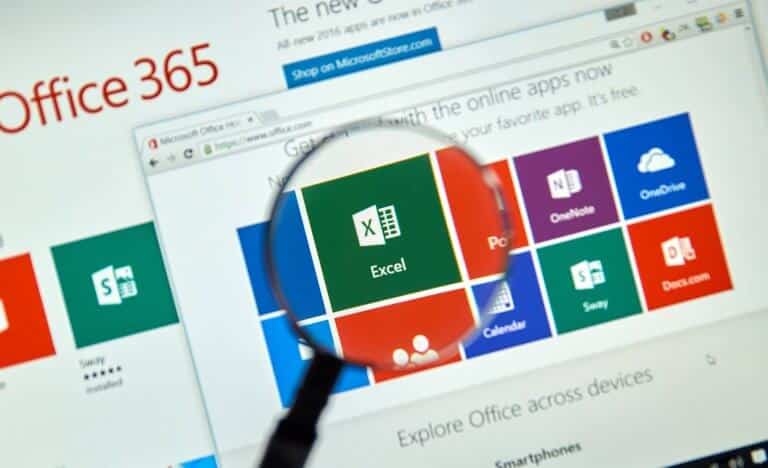Excel is a wonderful tool which is indispensable for any business. This program offers a grid interface that allows you to organize information and maximize your efficiency.
Here we will analyze 3 great Excel tools for business that will help you to organize and analyze your data and we suggest you become familiar with it.
Conditional formatting
This tool makes it easy to read and understand data in an excel book. Using conditional formatting you can automatically change the appearance of cells and add icons and data bars to one or more of them depending on the cell value.
The first step is to create a conditional formatting rule. For instance, if you are analyzing your daily sales figures and want to know in which days’ sales have been over 500 dollars, you can change the colors of the cells with a value higher than 500. By using this feature, you would also be able to identify those days with sales lower than the average and any unusual behavior.
If your business has a few branches across the country, this Excel tool for business will be very useful to compare their performances, revenues and margins.
How to use conditional formatting
The first step is to select the range of cells that you are going to analyze. Then, on the Home tab, in the Styles group, click Conditional Formatting. After that, click Highlight Cells Rules and choose the conditions that you would like to apply and select a formatting style.
You can add your own formula in case the built-in rules aren’t suitable. To do that, you should go to Conditional Formatting and click New Rule. In the New Formatting Rule dialog box, click Use a formula to determine which cells to format.
With this Excel tool for business you can even use formulas to create simple Gantt charts like in the image below.
Another useful feature within this tool is the ability to build search boxes in the worksheets. This is an alternative to filtering, in which the information you are looking for is highlighted in context and the search box checks multiple columns at the same time. To do this, the first step is to label the search box and choose the fill color. Then you add a rule that uses the search box, select the data range and add a custom conditional formatting rule.
Pivot tables
These are one of Excel’s most powerful tools that you can use to analyze data in one or multiple tables and create interactive and visual reports that you can share with your team and stakeholders. If you have a business, pivot tables help you summarize and understand data easily.
How to create a pivot table?
Firstly, highlight all the columns in your spreadsheet, and browse to Insert > Pivot Table. Then Excel will take you to a new worksheet to build out your pivot table. On the right side of this, you will find a report builder which is a drag-and-drop tool designed to customize your pivot table. You can choose the fields depending on what you want to know. For instance, if you want to know your main projects and break this information by clients, you should allocate the field Project Type on the Rows section while the field Client will be on the Columns.
The Values box is for numeric values such as sales, revenue or margins among others.
The filter (on the lower right corner) allows you to narrow down your data and focus on a smaller portion of your information such as an specific year or month.
Before starting to build your own pivot table, you should identify the questions that you want to answer and arrange the fields to get the right result.
Sparklines
A Sparkline is a small chart in a worksheet cell that provides a visual representation of data. You can use this Excel tool for business to show trends in a series of values, such as seasonal increases or decreases, economic cycles, or to highlight maximum and minimum values, based on adjacent data.
Excel Sparklines can be useful if you have your data in a tabular format. By placing the sparklines next to each row you can get a clear graphical presentation of the data selected.
How to create an Excel sparkline?
The first step is to click on the Insert tab.
In the Sparklines section, click on the type of sparkline you want to add: Line, Column, or Win/Loss.
In the Data box, type the range of the cells that contain the data on which you want to base the sparklines.
After you create sparklines, you can control which value points are shown (such as the high, low, first, last, or any negative values). You can also predefine a style on the Design tab, in the Style group. There are various options available for formatting sparklines in Excel 2010 and above versions.
The highlight feature allows you to draw special attention to certain points such as highest, lowest or negative points.
Microsoft Excel has proven to be valuable for day to day business activities. The knowledge and use of this program has become crucial for business owners who want to see and analyze their data to overcome their challenges and improve their records.