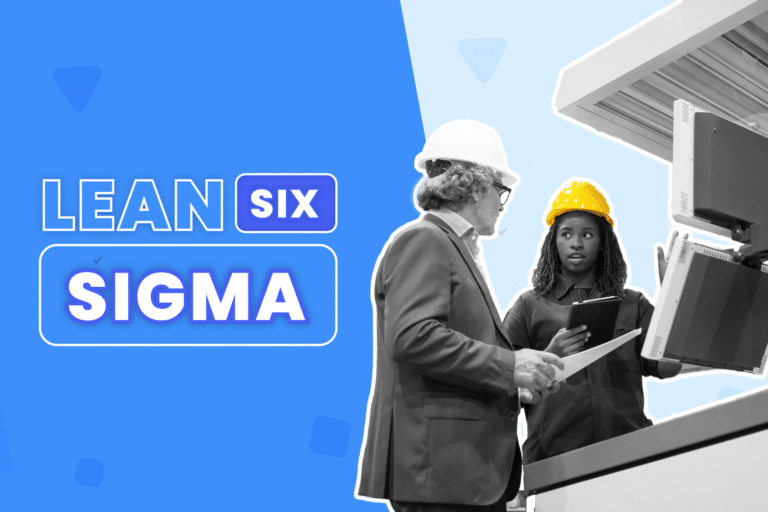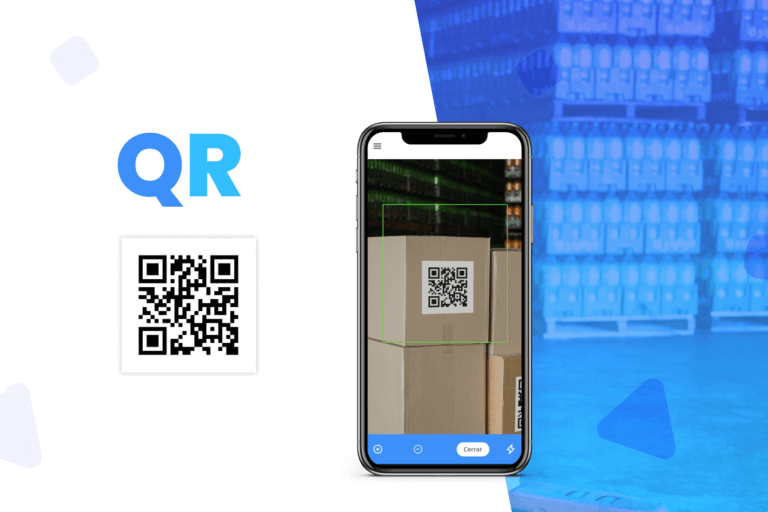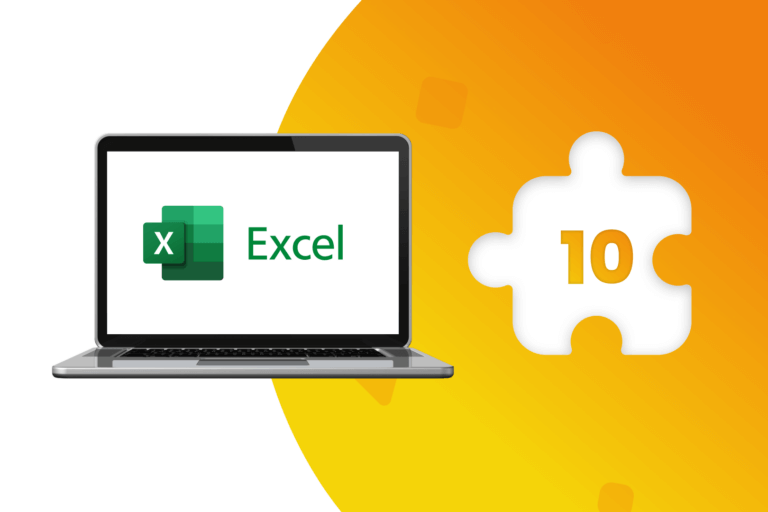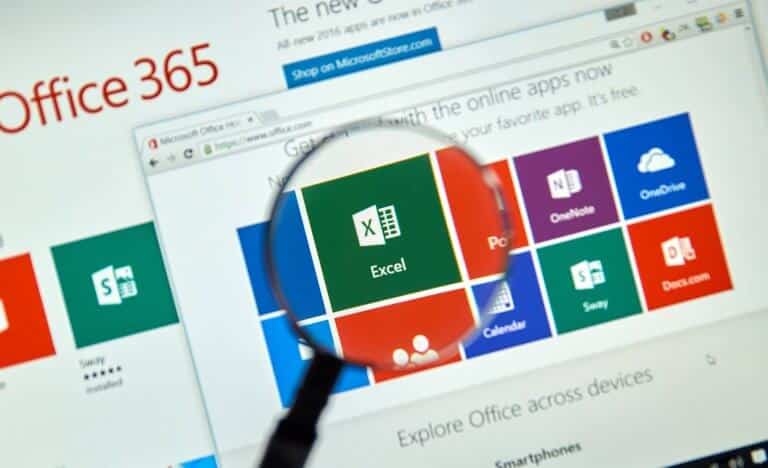In today’s fast-paced times, it is essential to learn using technology efficiently in order to solve everyday problems quickly and effectively. Microsoft Excel is a computer program that can be of great help to do that.
What is Excel?
It is a helpful and powerful program for data analysis and documentation, which contains a number of columns and rows, where each intersection of a column and a row is a “cell.” Each cell contains one point of data or one piece of information. By organizing the information in the spreadsheet, it would be easier to find it and analyze it.
Many business experts consider Excel one of the greatest pieces of software ever developed and a wonderful way to boost productivity and enhance efficiency. Excel is a software that can be used to store and organize many data sets. Using its features and formulas, you can also use this tool to make sense of your data. For instance, you could use a spreadsheet to track data and automatically see sums averages and totals.
Tips to handle slow Excel spreadsheets
Given its relevance in the software and business world, there are many ways to improve Excel performance. Here are 10 tips to speed up your Excel spreadsheet a little that will save you time and frustration.
Avoid volatile formulas
Volatile functions such as NOW, TODAY, INDIRECT, RAND, OFFSET etc. recalculate every time there is a change in the workbook. This is fine if you have a small data set, but when you have large spreadsheets, this can significantly slow down the processing. For that, you should try to minimize its use.
Avoid array formulas
Array formulas have its own benefits but speed is not one of those. These formulas can take up many data, analyze it, but doing all those tasks takes time. If there is a way to avoid array formulas, always take that option.
Use helper columns
Helper columns are one of the most under-rated functions in Excel. The biggest benefit of using them is that you can avoid array formulas, which, in some situations can be very helpful but, when you try to do it all with one long formula, it does have a negative impact on the performance of your Excel workbook.
Convert unused formulas to static values
If you do not need certain formulas, do not keep them. Many formulas would result in a slow Excel workbook. As a rule of thumb, if you do not need formulas, convert them into a static value (by pasting as values).
Use conditional formatting with caution
Conditional formatting gets the best out of bland data. However, not many Excel users know that Excel Conditional Formatting is volatile. While you may not notice the difference with small data sets, if you apply this feature on large data sets, or multiple times, it can result in a slow excel spreadsheet. Therefore, we suggest use it cautiously.
Use manual calculation mode
Using manual calculation gives you the flexibility to tell excel when to calculate, rather than Excel taking its own decisions. This is not something that speeds up your Excel workbook, but if you have a slow Excel spreadsheet, you can save time by not making Excel recalculate repeatedly.
To switch to manual mode, go to Formula Tab –> Calculation Options –> Manual (press F9 key to recalculate)
Use Excel tables and named ranges
When creating data-driven dashboards, it is a good idea to convert your data into an Excel Table. This feature and named ranges are great o hold your data and makes referencing very easy. It may take a while to get used to them, but when you start using it, your job will become easier and you will not need much time to perform it.
Keep all referenced data in one sheet
This may not be always possible, but if you can do this, your Excel sheet would become faster.
Use faster formulas techniques
Excel gives you many formulas to do the same thing so, it is advisable to identify and use the fastest ones.
Here are a couple of examples:
- Use IFERROR instead of IF and ISERROR combo (unless you are using Excel 2003 or earlier, which does not have IFERROR).
- Use the INDEX/MATCH combo, instead of VLOOKUP – This may raise many eyebrows, but the truth is there is no way VLOOKUP could be faster if you have 100’s of columns of data.
Divide a workbook into multiple files
This is a very efficient move, but can be difficult in some cases. For example, use one file to process the raw input data, within the second file, all the main calculations are performed and the third file will display the results. This is not as complicated as it sounds and can fixes the issue of slow Excel spreadsheets.
Tips and tricks to use Excel efficiently
There are still many useful tips and tricks that should not be overlooked by Excel users. Some of them can make your life easier, therefore, if you want to improve your Excel proficiency check out these tips below.
Learn power query
Power Query is a product that has been available inside Excel since July 2013 and is one of the best additions to this program. Despite it now being a mature product, most people have never heard of it. In Excel 2016, you can find it on the Data Ribbon in the section “Get and Transform Data”. If you spend hours of time regularly cleaning, combing and reshaping raw data into something that you can use, then Power Query could be very helpful.
Use data validation
Data Validation is a useful way to control what end users can type into a worksheet cell. You can use this functionality to play a trick. If someone is unfortunate enough to leave a spreadsheet unprotected, simply highlight the whole worksheet and then activate Data Validation (Data -> Data Validation -> Data Validation… or ALT+D+L).
Coloring the active cell, row, or column
There are two methods used to color a cell: assigning a color to its interior property, or using conditional formatting. Both methods can be done manually without any programming. However, when you want a cell’s color to follow an action, you will need a VBA (Visual Basic for Applications) procedure called the Worksheet_SelectionChange event.
Take advantage of the flash fill
The flash fill feature populates columns based on a pattern of data in the first row. By the second row, Excel should begin to recognize the pattern and will provide a suggestion of data and format to fill out further cells and all you have to hit to do is click enter to use it. If it does not provide you an accurate range, keep entering data until Excel gets it. After that, go to the “Data” tab at the top of the spreadsheet and hit “Flash fill” to populate the rest of the sheet.
Flash fill works with values like numbers, names, and dates, and works better when the data is organized by a top header row.
Use pivot tables
PivotTables are an extremely helpful Excel feature that provides summaries of large collections of data. To create one for your data, check all of the columns and rows you would like to include, and then select “PivotTable” from the “Insert” tab. You can also use the “Recommended PivotTable” option to let Excel pick the right one for you based on your data. You can also add a PivotChart to your table, which includes a chart to make the analysis easier to understand.
Do not forget about paste special
Grabbing some data from one cell and pasting it into another cell is one of the most common tasks in Excel. Sometimes, there is a lot you might copy (formatting, value, formula, comments, etc.) and other times you will not copy all of it. The most common example of this is where you want to lose the formatting. The place this data is going is your own spreadsheet with your own styling. So just copy the values and all you will get the text, number, whatever the value is. The shortcut after copying the cell (Ctrl C) is Alt E S V – easier to do than it sounds. The other big one is Transpose which flips rows and columns around in seconds. The shortcut Alt E S E.
Perform advanced character searches
Maybe you know how to activate the quick search with the combination “Ctrl + B”, but there are two wildcard characters (used to replace other characters), question mark and asterisk, which are used in Excel to activate an advanced search. This type of search is useful when you are not sure what result you are looking for.
There are three wildcard characters in Excel:
* (asterisk) It represents any number of characters. For example, Ex* could mean Excel, Excels, Example, Expert, etc.
? (question mark) It represents one single character. For example, Tr?mp could mean Trump or Tramp.
~ (tilde) – It is used to identify a wildcard character (~, *, ?) in the text.
For example, if you want to find the exact phrase Excel* in a list. If you use Excel* as the search string, it would give you any word that has Excel at the beginning followed by any number of characters (such as Excel, Excels, Excellent). To specifically search for the word excel*, you need to use ~. So our search string would be excel~*. This wild card ensures that excel reads the following character as is, and not as a wildcard.
Microsoft Excel is an integral and useful business tool. Some people relish the capabilities of Excel, because it allows them to easily manage data, doing report, and illustrate information. Others, however, find it tedious and are unable to use the program for other things than keep information tidy in columns and rows. Whether you are analyzing huge amounts of data or using timesheet templates, Microsoft Excel management can provide the advantages you need to get the job done fast and efficiently.