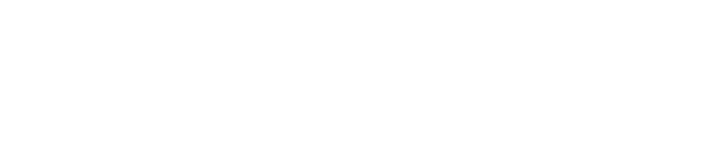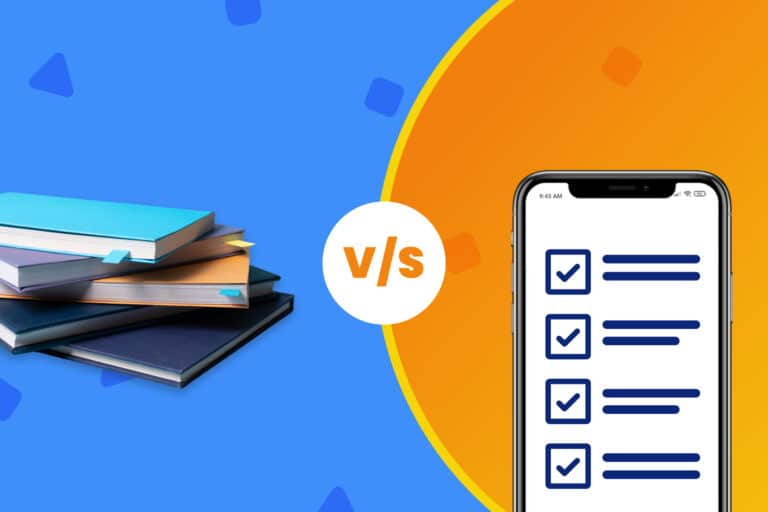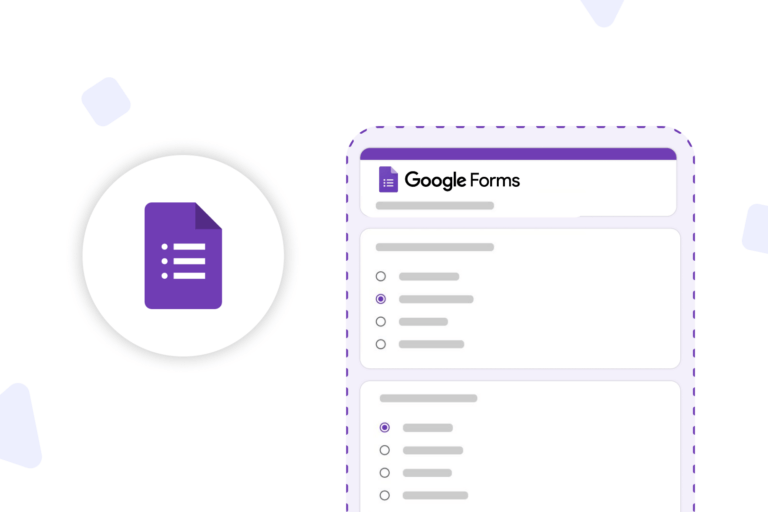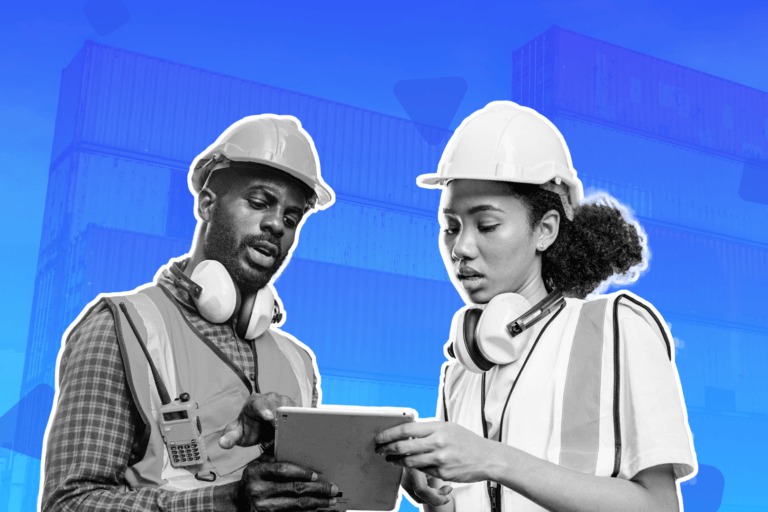Los formularios se encuentran entre las herramientas más versátiles de Internet. Ya sea que necesite un formulario de contacto o una página de pago, una encuesta o un directorio de estudiantes, un formulario es todo lo que necesita para recopilar fácilmente esa información. Con Google Forms, solo lleva unos minutos crear uno de forma gratuita.
Los Formularios de Google, junto con Documentos, Hojas de cálculo y Presentaciones, son parte del conjunto de herramientas de aplicaciones en línea de Google creados para ayudarlo a hacer más cosas en su navegador de forma gratuita. Es fácil de usar y una de las formas más sencillas de guardar datos directamente en una hoja de cálculo. Es el mejor complemento de las hojas de cálculo de Google Sheets.
Cuando necesite recopilar datos para sus hojas de cálculo, un formulario es su mejor amigo. En este artículo, analizaremos en profundidad las características, las herramientas ocultas y los complementos de Google Forms para ayudarlo a crear los formularios que necesita en minutos:
- Un recorrido por Google Forms
- Construyendo su primer formulario de Google
- Opciones de campo de Google Forms
- Secciones de formulario y lógica
- Construya su cuestionario
- Diseña tu formulario
- Almacena respuestas de formulario en una hoja de cálculo
- Comparte tu formulario
- Complementos de formularios de Google
- Integre los formularios de Google con MailChimp, Salesforce, Trello y más.
Un recorrido por Google Forms
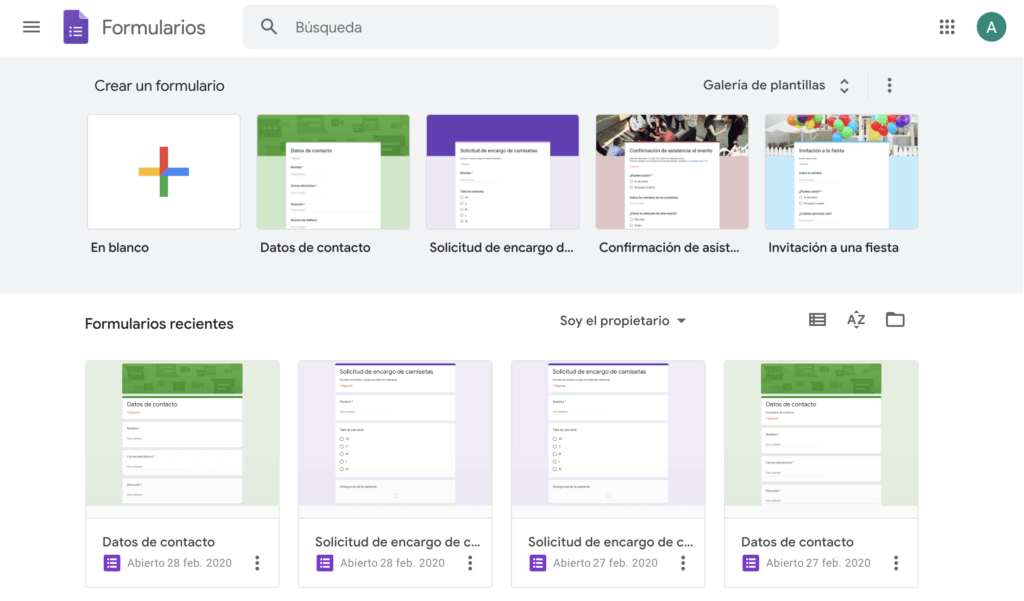
Google Forms comenzó su vida como una función de Google Sheets en 2008, dos años después del lanzamiento original de Sheets. Podría agregar un formulario a una hoja de cálculo, formatearlo en una hoja separada y ver las respuestas de su formulario en otra hoja. Era básico, pero hizo el trabajo.
Con el tiempo Google agregó más funciones a los formularios y finalmente lo convirtió en su propia aplicación independiente a principios de 2016. Hoy puede crear y administrar formularios en docs.google.com/forms, con plantillas y acceso rápido a todos sus formularios en un solo lugar.
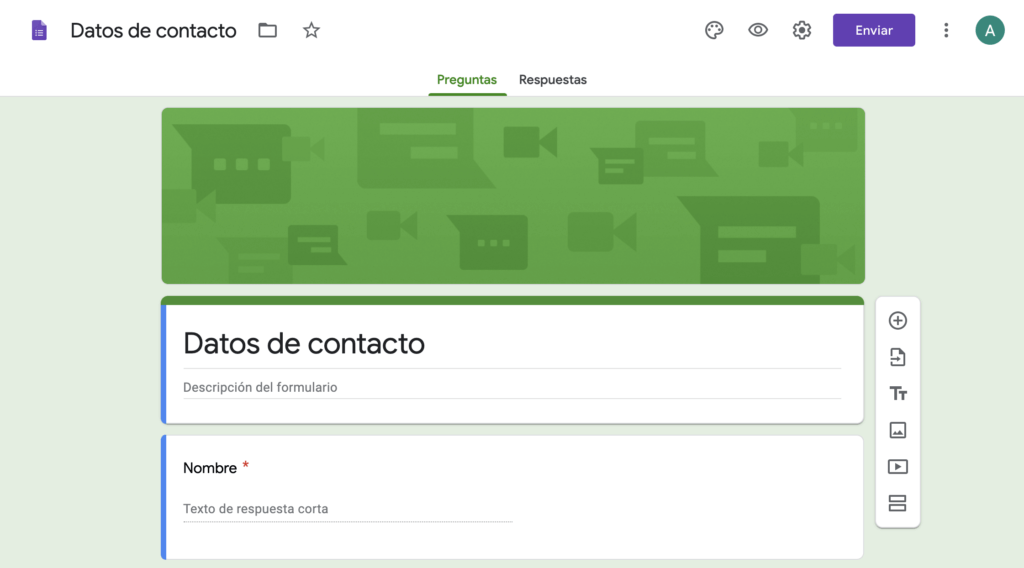
Google Forms ahora es una herramienta de formularios con todas las funciones y es gratis con su cuenta de Google. Puede agregar tipos de preguntas estándar, también arrastrar y soltar en el orden que desee las preguntas, personalizar el formulario con fotos simples o temas de color, y recopilar respuestas en formularios o guardarlas en una hoja de cálculo de Hojas de cálculo de Google.
Comencemos por hacer un formulario de contacto rápido para que pueda ver lo fácil que es usarlo.
Construyendo su primer formulario de Google
La forma más sencilla de comenzar a crear un formulario es directamente desde la aplicación Formularios de Google. Vaya a docs.google.com/forms, luego elija una plantilla o comience un formulario en blanco.
También hay un enlace a Formularios de Google en Documentos, Hojas de cálculo y Presentaciones: haga clic en Archivo -> Nuevo -> Formulario para comenzar un nuevo formulario en blanco.
O, en Hojas de cálculo de Google, haga clic en Herramientas -> Crear un formulario para comenzar un nuevo formulario en blanco que se vincula automáticamente a esa hoja de cálculo. Esa es la forma más rápida de obtener datos en una hoja de cálculo nueva o existente: abra la hoja de cálculo donde desee los datos, inicie un formulario y las respuestas del formulario se guardarán automáticamente allí sin ningún clic adicional.
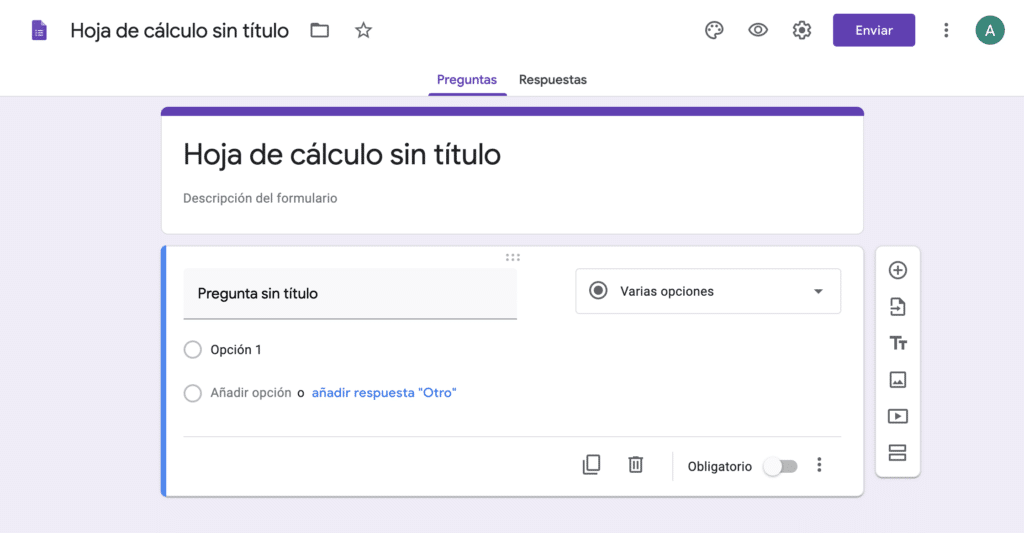
El editor de formularios es sencillo. Su formulario llena el centro de la pantalla, con espacio para un título y una descripción seguidos de campos de formulario. Haga clic en un campo de formulario para editarlo y agregar una pregunta. Use el cuadro desplegable junto al campo para elegir el tipo de campo, como opción múltiple, casillas de verificación, respuesta corta, etc.
Google Forms ofrece varias opciones de configuración. La barra de herramientas flotante a la derecha le permite agregar más campos de formulario. En el menú superior derecho, puede cambiar la combinación de colores del formulario, obtener una vista previa del formulario, usar el botón Enviar para compartir el formulario y acceder a otras opciones adicionales, incluida la instalación de complementos para formularios.
Cambie de la pestaña Preguntas a la pestaña Respuestas en su editor de formularios para ver las respuestas actuales a su formulario y vincularlo a una hoja de cálculo.
Todo lo que necesita hacer es agregar sus preguntas y enviar el formulario, así que veamos las opciones del formulario y lo que puede hacer con cada una.
Opciones de campo de Google Forms

Google Forms incluye 12 tipos de campo: 9 tipos de preguntas, junto con campos de texto, foto y video. Simplemente haga clic en el ícono + en la barra lateral derecha para agregar una nueva pregunta, o haga clic en los íconos de texto, foto o video para agregar contenido multimedia a su formulario.
Cada campo incluye un botón de copia para duplicar el campo, para una manera simple de agregar preguntas similares a su formulario. También existen botones para eliminar, hacer que el campo sea requerido y un menú con opciones adicionales en el lado derecho.
Puede cambiar los tipos de preguntas en cualquier momento, sin embargo, tenga en cuenta que la configuración de campo y las preguntas se restablecerán si cambia de opción múltiple, casilla de verificación o menú a cualquiera de los otros tipos de preguntas. Y, para completar rápidamente las preguntas en los campos, simplemente presione Enter para comenzar a agregar otra.
Consejo rápido: ¿ Eliminar accidentalmente un elemento de formulario o agregar uno demasiado? Simplemente toque CMD+ Z o Ctrl+ Z para deshacer, tal como lo haría en un documento.
Esto es lo que ofrece cada tipo de campo:
- Título y descripción: los campos de título y descripción se agregan automáticamente a cada formulario y campo, aunque la descripción está oculta por defecto en la mayoría de los campos, y puede agregar un bloque de título adicional en cualquier lugar con el botón Tt . Puede dejar el título y la descripción en blanco en las preguntas, pero debe completar el título del formulario principal.
La descripción no incluye opciones de formato, aunque puede incluir enlaces (en formato abreviado o el estilo completo), y los lectores de formularios pueden hacer clic en ellos para ver su sitio o material relacionado.
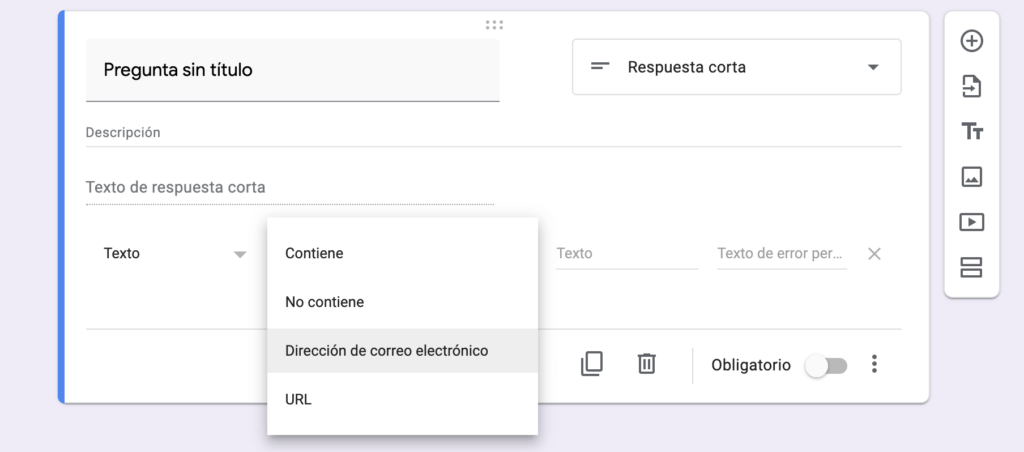
- Respuesta corta: este campo es perfecto para solicitar pequeños fragmentos de texto: nombres, direcciones de correo electrónico, valores y más. Obtiene una línea de texto para responder a la pregunta, aunque sus usuarios podrían ingresar tanto texto como quieran.
Para asegurarse de obtener las respuestas que necesita, este campo incluye validaciones de datos de número, texto, longitud y expresión regular. Las validaciones de números lo ayudan a buscar rangos de valores, mientras que las validaciones de texto son perfectas para buscar direcciones de correo electrónico o enlaces.
- Párrafo: al igual que el campo de respuesta corta, este es un campo para texto: texto de formato largo. La longitud y la expresión regular son las únicas validaciones de datos disponibles aquí, por lo que solo úsela cuando desee comentarios detallados o notas más largas en la respuesta.
- Varias opciones: el campo predeterminado para nuevas preguntas en un formulario de Google, la opción múltiple le permite enumerar opciones y hacer que los usuarios seleccionen una. Luego puede hacer que el formulario salte a otra sección en función de la respuesta o que se barajen las opciones de respuesta para evitar sesgos.
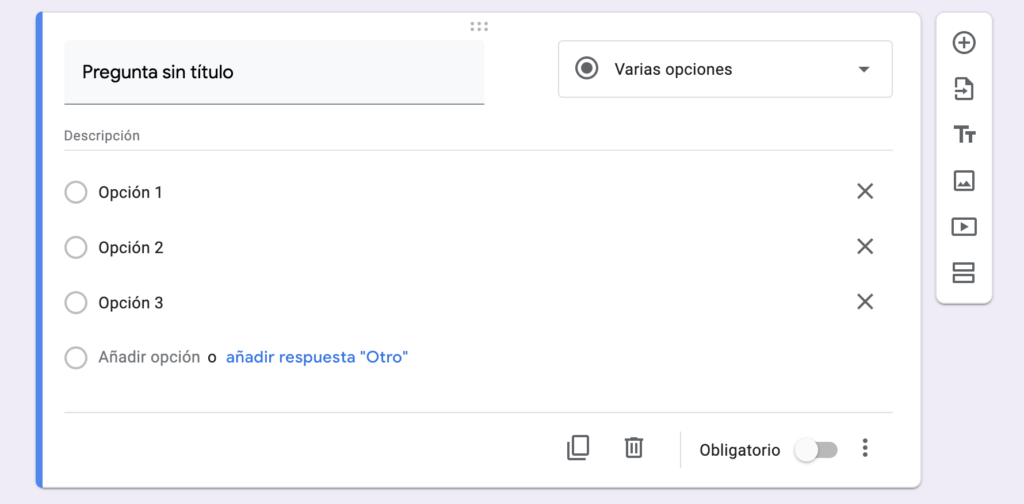
- Casillas de verificación: similar a la opción múltiple, este campo le permite enumerar las respuestas y hacer que los usuarios seleccionen todas las que quieran. También incluye validación de datos para requerir que los usuarios seleccionen un número específico de opciones. Sin embargo, no incluye saltos de sección.
- Desplegable: ¿Desea todas las opciones de respuesta en un menú? Este campo es para ti. Es exactamente lo mismo que el campo de opción múltiple, con las mismas opciones de salto de sección y aleatorio, solo que esta vez las respuestas están en un menú. Esto es útil para mantener su formulario compacto cuando hay muchas opciones de respuesta.
- Cuadrícula de varias opciones: este es quizás el campo más confuso, ya que los campos se muestran en una lista en lugar de en la cuadrícula como aparecerán para los lectores. Básicamente, agregará preguntas como filas y opciones sobre ellas como columnas.
Puede incluir tantas filas y columnas como desee, aunque tenga en cuenta que los lectores tendrán que desplazarse hacia la derecha para ver más de 6 columnas en los navegadores de escritorio o solo 3 columnas en dispositivos móviles. Es posible que desee mantener abierta la vista previa del formulario mientras configura las preguntas de la cuadrícula: solo toque el icono del ojo en la esquina superior derecha y actualice esa página para ver sus cambios.
Además, además de la opción estándar para requerir respuestas, la cuadrícula le permite requerir una respuesta por fila y también puede limitar a los usuarios a una sola respuesta por columna.
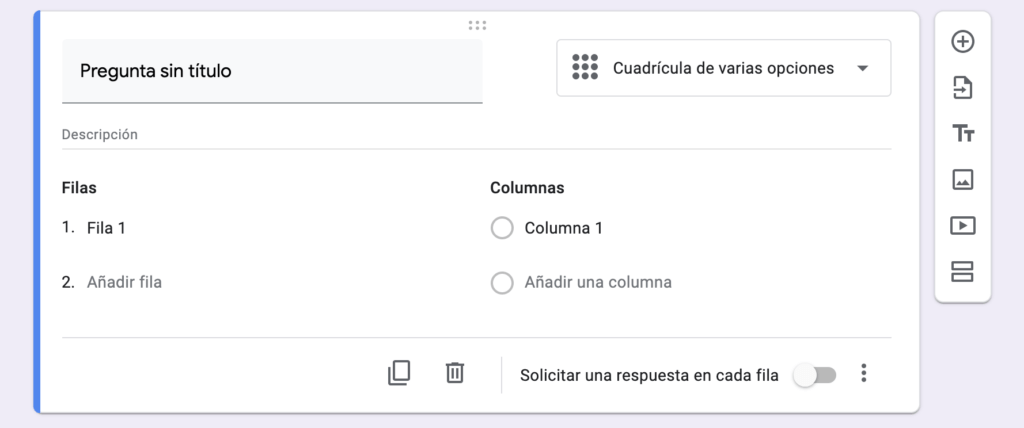
- Escala lineal: el campo para permitir que las personas seleccionen un número en un rango, la escala lineal le permite establecer una escala de 0 o 1 a 2-10 con etiquetas para las opciones más bajas y más altas. Y sí, los emoji también funcionan para las etiquetas.
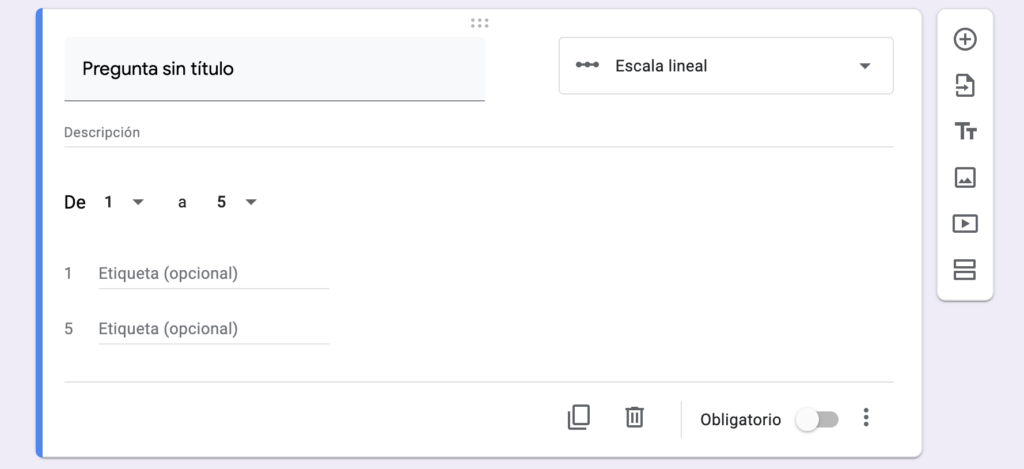
- Fecha: ¿Desea solicitar una fecha u hora específica, tal vez para programar un evento o registrar una actividad? El campo de fecha es el que desea seleccionar. Puede solicitar una fecha y mes y, opcionalmente, el año y la hora también.
Tenga en cuenta que el formato de fecha se mostrará en el formato predeterminado para su ubicación. Si su cuenta de Google está configurada en la configuración regional de inglés de EE. UU., Las fechas se formatearán como MM / DD / AAAA; Las cuentas de inglés del Reino Unido, por otro lado, mostrarán fechas como DD / MM / AAAA. Sus usuarios verán las opciones de fecha en el formato de fecha de su localidad, a menos que hayan iniciado sesión en su cuenta de Google, así que asegúrese de tener eso en cuenta al crear formularios.
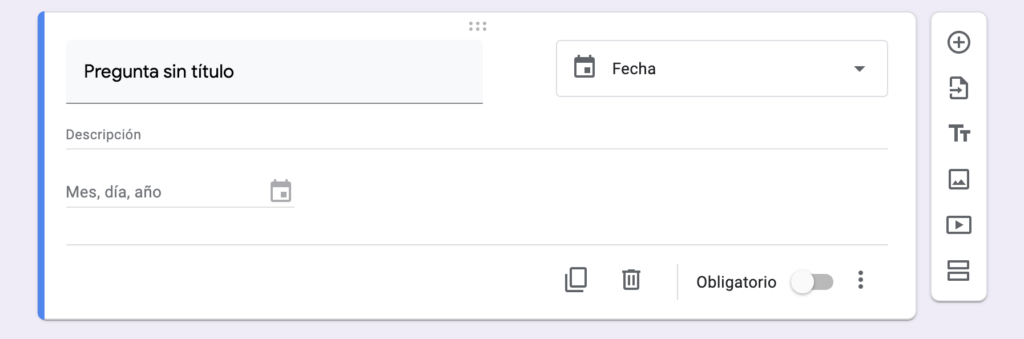
- Hora: Le permite solicitar un período de tiempo en horas, minutos y (opcionalmente) segundos, para una forma de registrar cuánto tiempo llevó una actividad.
- Imagen: Google Forms le permite cargar una imagen, insertar una desde un enlace o Google Drive, o tomar una foto desde su propia cámara web (siempre que tenga instalado Flash). O bien, puede buscar imágenes en Google Imágenes, incluidas fotos e imágenes libres de derechos de autor de LIFE con licencia para usar dentro de Google Drive.
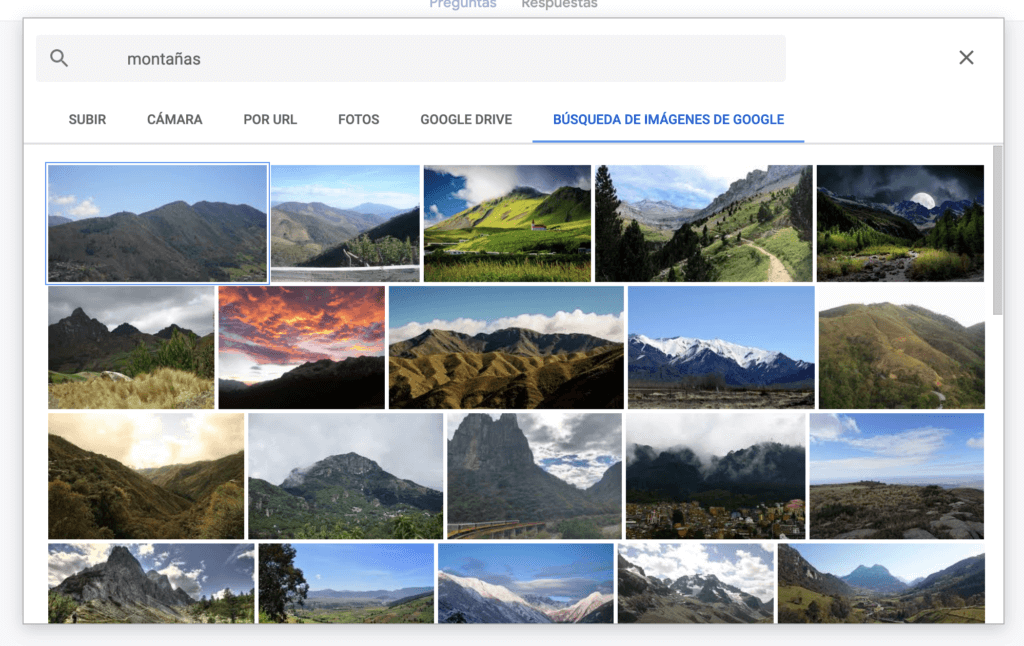
- Video: Google Forms solo admite videos de YouTube, que puede agregar mediante búsqueda o con un enlace.
Ya sea que haya agregado imágenes o videos, la entrada de su formulario tendrá el título y la descripción estándar, junto con opciones para cambiar el tamaño y mostrar el video o la imagen centrados, alineados a izquierda o derecha.
Con las preguntas fuera del camino, juntémoslas y hagamos un formulario completo con secciones y lógica para enrutar a los usuarios a las preguntas correctas.
Secciones de formulario y lógica
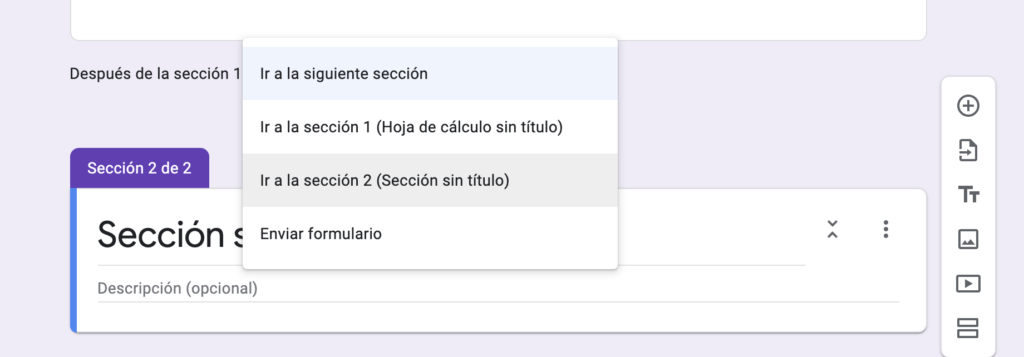
Los formularios de contacto simples solo necesitan unos pocos campos, pero las encuestas más largas pueden volverse abrumadoras rápidamente con docenas de preguntas en una página. Ahí es donde las secciones son útiles: te permiten dividir tu formulario en trozos para responder un conjunto de preguntas a la vez.
Simplemente haga clic en el último botón de la barra de herramientas derecha para agregar una sección debajo de la pregunta actual. Cada sección incluye su propio título y descripción, junto con un botón de flecha en la parte superior para mostrar u ocultar preguntas y mantener su editor de formularios ordenado.
Puede arrastrar y soltar preguntas entre secciones, pero no puede reorganizar secciones completas. En su lugar, puede mover las preguntas y luego eliminar esa sección. O, si desea reutilizar una sección, simplemente haga clic en el menú de la sección y seleccione Duplicar sección para otra copia de esas preguntas.

Esa es una manera perfecta de comenzar un formulario con saltos lógicos. Supongamos que desea hacerle a un encuestado preguntas de seguimiento basadas en su respuesta, tal vez para preguntar qué carne quiere un asistente al evento, pero solo si no es vegetariano.
Simplemente agregue secciones con las preguntas opcionales, y luego agregue un salto de sección a la opción múltiple individual, casilla de verificación o preguntas del menú, o a la sección misma. Asegúrese de pensar dónde se envían también las personas que no deberían ver esas preguntas, tal vez con preguntas alternativas en una sección separada. O bien, puede enviarlos directamente al final del formulario para enviar sus respuestas, si no hay nada más que preguntar.
Sea creativo: las secciones y saltos de formularios le permiten convertir su formulario en una mini aplicación, y pueden ser una excelente manera de condensar encuestas detalladas en solo las preguntas más importantes para cada persona.
Construya su cuestionario
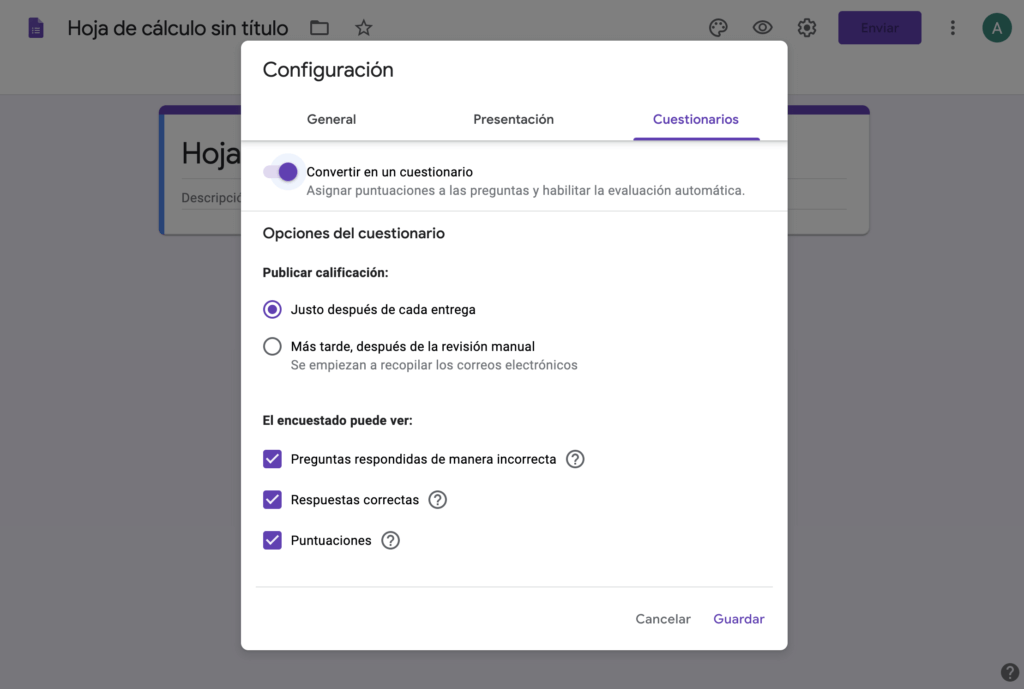
Otra forma de hacer un formulario interactivo es con el modo Quiz de Google Forms. Dentro de la configuración de tu formulario, encontrarás una pestaña de Cuestionarios. Seleccione Hacer este cuestionario y luego elija si desea mostrar los resultados inmediatamente después de enviar el formulario o más tarde una vez que revise las respuestas. Si elige este último, su formulario deberá exigir a los encuestados que inicien sesión con su cuenta de Google.
A continuación, puede elegir mostrar las respuestas correctas e incorrectas, así como un valor para cada opción si lo desea.
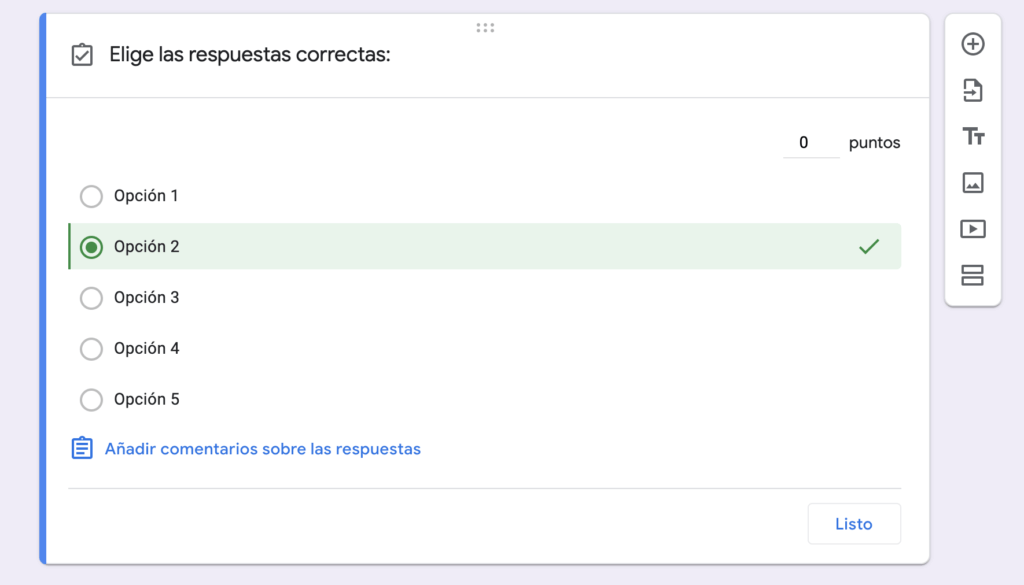
Con eso habilitado, verá un nuevo botón de Clave de respuestas en la parte inferior izquierda de cada pregunta. Haga clic en él, luego seleccione la respuesta correcta para la pregunta. Opcionalmente, puede agregar comentarios de respuesta para respuestas correctas e incorrectas, con un enlace para que los encuestados vean más información si lo desean.
Tenga en cuenta que los cuestionarios solo funcionan con preguntas de opción múltiple, casilla de verificación y desplegable.
Diseña tu formulario

Hay un lugar donde no tienes muchas opciones: el diseño de tu formulario. Los formularios de Google incluyen un color o imagen de encabezado, junto con un color de acento más claro como fondo. De forma predeterminada, los nuevos formularios aparecen en color púrpura, mientras que los formularios de plantilla a menudo incluyen una imagen.
Haga clic en el icono de la paleta de colores en la esquina superior derecha para modificar su diseño, aunque sea un poco. Puede elegir entre 15 colores, cada uno más oscuro para el encabezado con un tono de fondo complementario.
Haga clic en el ícono de la foto para seleccionar una foto o un dibujo estilo Google Doodle de la biblioteca de Google como foto de encabezado de su formulario. O bien, seleccione una de sus fotos de Google Drive o cargue una nueva y recórtela como cabecera de formulario. Los formularios seleccionarán automáticamente un color de fondo que coincida con su foto.
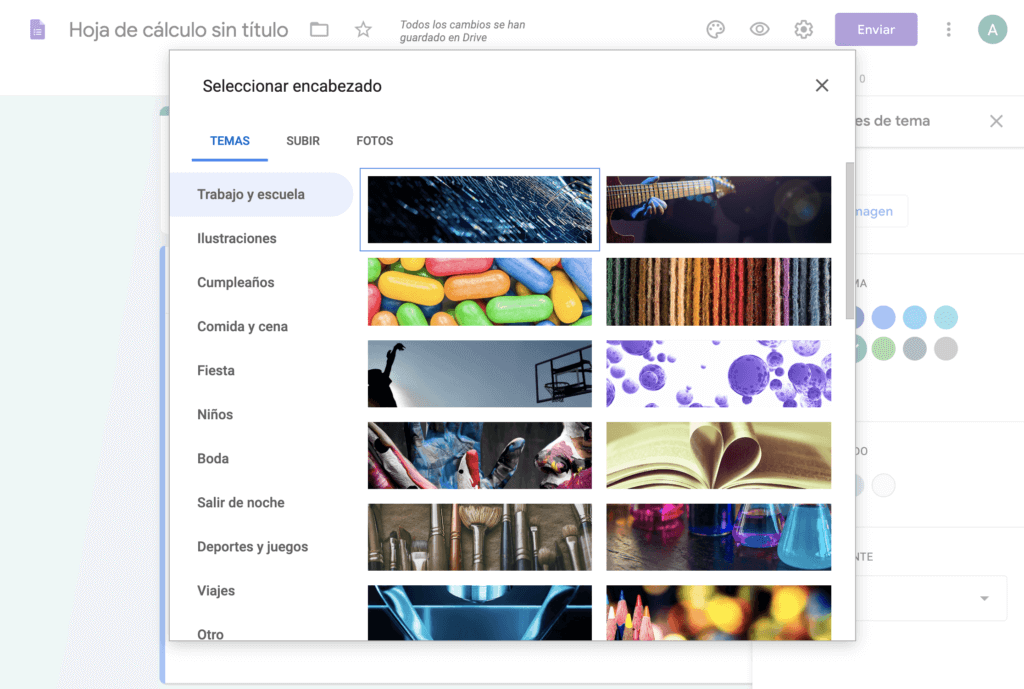
Algunas de las imágenes de encabezado incluidas son GIF animados con velas encendidas, bolas en movimiento y más. Desafortunadamente, si los agrega a su formulario, aparecerán como una imagen fija estándar. Quizás en el futuro Google Forms obtenga soporte GIF, por ahora, las imágenes y los colores son las únicas opciones de diseño en Forms.
Nota: Si agrega su propia foto como encabezado, Google solo guardará la versión recortada en Drive.
Almacena respuestas de formulario en una hoja de cálculo
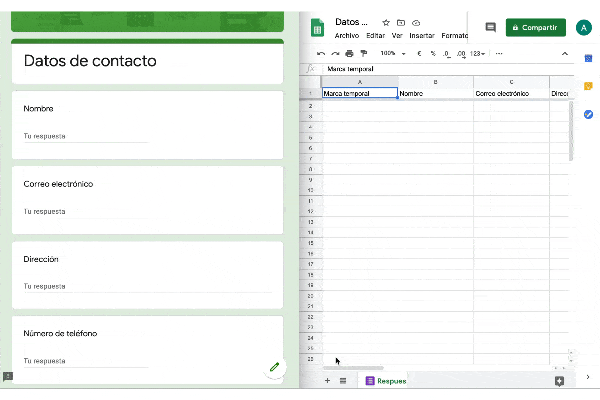
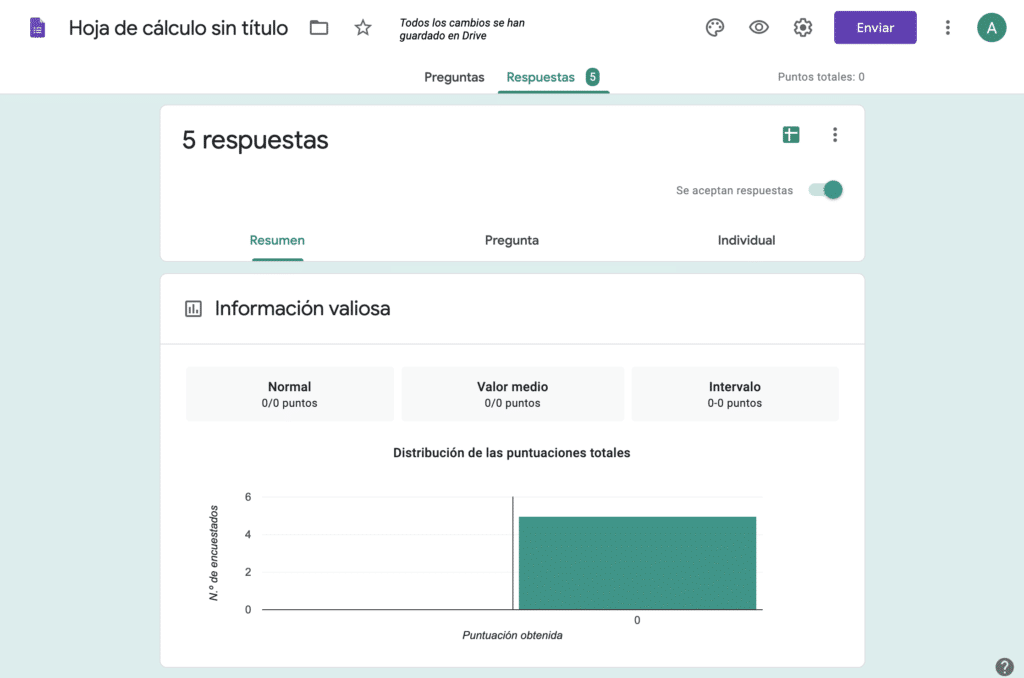
Una vez que haya creado el formulario, no necesita hacer nada extra para almacenar las respuestas de los encuestados en Formularios de Google. Por defecto, guardará cada respuesta en la pestaña Respuestas, mostrando gráficos de resumen y listas de respuestas. Una vista de respuesta individual muestra el formulario en vivo junto con los resultados de cada encuestado.
Eso es excelente para obtener resultados de formularios rápidos, pero para obtener más herramientas para analizar las respuestas, puede vincular su formulario a una hoja de cálculo de Hojas de cálculo de Google. Simplemente haga clic en el icono de Hojas verdes en la pestaña Respuestas o haga clic en Seleccionar destino de respuesta en el menú, luego cree una nueva hoja de cálculo o seleccione una existente para almacenar las respuestas.
Nota: Puede almacenar resultados de múltiples formularios en una hoja de cálculo; Las respuestas de cada formulario se guardarán en una hoja separada. Sin embargo, no puede guardar las respuestas de varios formularios en una sola hoja.
Una gran cosa acerca de guardar entradas de Formularios de Google en una hoja de cálculo de Hojas de cálculo de Google: es rápido. Cambie los nombres de sus campos de formulario y se actualizan automáticamente en su hoja de cálculo. Obtenga una nueva entrada y aparecerá en la hoja de cálculo tan pronto como su destinatario haga clic en Enviar.
Nota: Puede cambiar las preguntas de formulario y las opciones de respuesta en cualquier momento, pero si lo hace, no cambiará las entradas que ya se han agregado a su hoja de cálculo.
Google Forms siempre guarda una copia completa de todos los datos de su formulario, por lo que si elimina accidentalmente algo de su hoja de cálculo, no se preocupe. Simplemente abra la configuración de respuesta del Formulario y desvincule de su hoja de cálculo, o haga clic en Formulario -> Desvincular formulario dentro de su hoja de cálculo. Luego, vuelva a conectar el formulario a su hoja de cálculo y Google Forms agregará todos los datos del formulario a una nueva hoja.
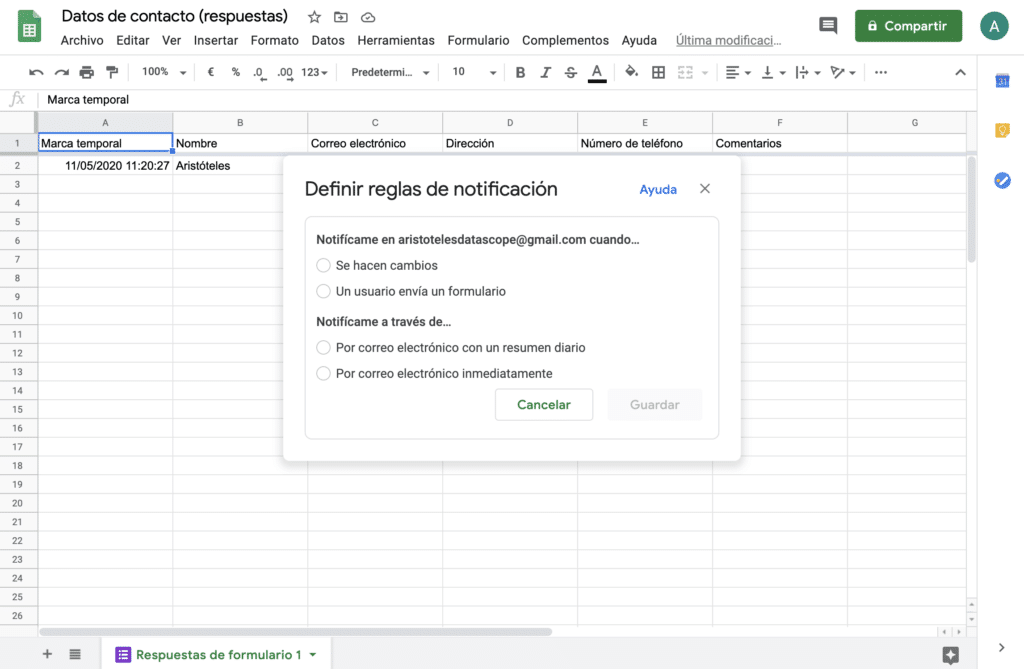
Con los datos de su formulario en la hoja de cálculo, puede usar las fórmulas de Hojas de cálculo de Google para calcular valores o hacer gráficos personalizados para visualizar sus datos. Agregue formato condicional a la hoja de cálculo y podrá ver patrones en las respuestas de su formulario de un vistazo.
Hay otro extra útil con Hojas: notificaciones. Los formularios de Google por defecto pueden enviarle un correo electrónico cada vez que se complete el formulario, pero haga clic en Herramientas -> Reglas de notificación en las hojas de Google para obtener opciones más detalladas. Allí, puede optar por recibir un correo electrónico solo una vez al día con un resumen de todas las respuestas o cada vez que se realicen cambios en una entrada del formulario.
Consejo: para obtener más funciones, puede agregar complementos de Hojas de cálculo de Google para incluir fórmulas en las respuestas de la encuesta, enviar notificaciones personalizadas y más. Los veremos en profundidad en el capítulo 6.
Comparte tu formulario
Ha creado un formulario y ahora es el momento de compartirlo con el mundo y obtener respuestas a sus preguntas. O tal vez desee recibir comentarios de su equipo en su formulario. De cualquier manera, esto es lo que debe hacer en Google Forms.
Colaborar en formularios
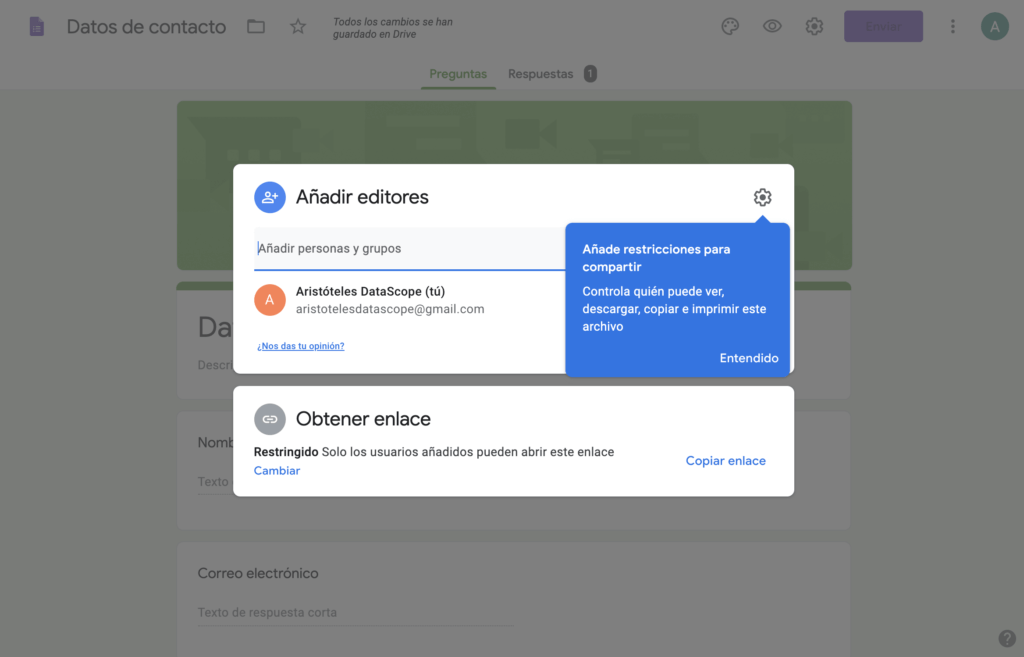
Una de las mejores características de Google Forms es que puede compartir el formulario principal con otros para que puedan ayudarlo a crear y editar el formulario. Las mismas funciones para compartir que esperaría en Documentos y Hojas de cálculo de Google se incluyen con los Formularios.
Simplemente abra el menú Formularios y seleccione Agregar colaboradores, luego ingrese las direcciones de correo electrónico de los colaboradores individuales. O haga clic en el enlace Cambiar … para hacer que el formulario sea público en la web o simplemente dentro de su organización.
Sugerencia: ¿Desea hacer su propia plantilla de formulario? Simplemente haga un formulario, luego haga clic en el menú del formulario y seleccione Hacer una copia. O comparta su formulario original, y luego todos los que tengan el enlace pueden hacer su propia copia, una manera fácil de crear formularios compartidos de plantillas de equipo.
Configuración para compartir formularios
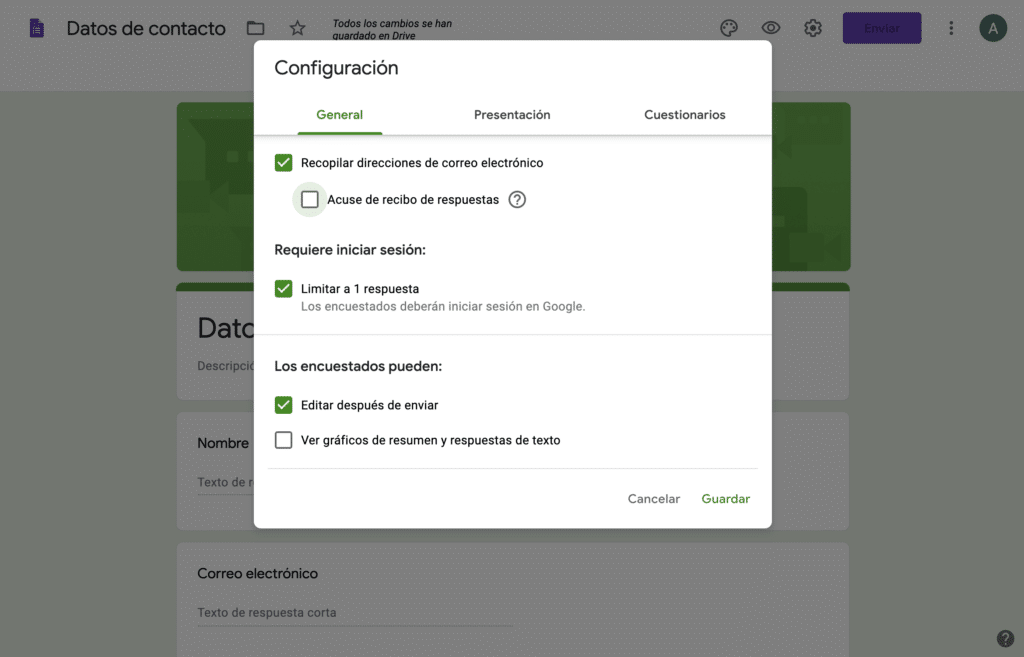
Una vez que su formulario esté terminado, asegúrese de verificar la configuración del formulario antes de compartirlo con el mundo. Haga clic en el ícono de ajustes para abrir la configuración, y puede agregar una página de confirmación a su formulario. Esto funciona igual que el campo de descripción del formulario sin formato, pero admite enlaces.
También puede optar por compartir el formulario solo dentro de su organización o públicamente con cualquier persona que tenga el enlace. También hay opciones para recopilar su nombre de usuario (su dirección de correo electrónico de Google Apps) o solo permitir una respuesta (que requiere que los encuestados inicien sesión en su cuenta de Google).
En las opciones de respuesta, puede permitir a los usuarios enviar otra respuesta, editar sus respuestas o ver un resumen de todas las respuestas. También puede hacer que Google muestre una barra de progreso en función del número de secciones completadas o baraje el orden de las preguntas.
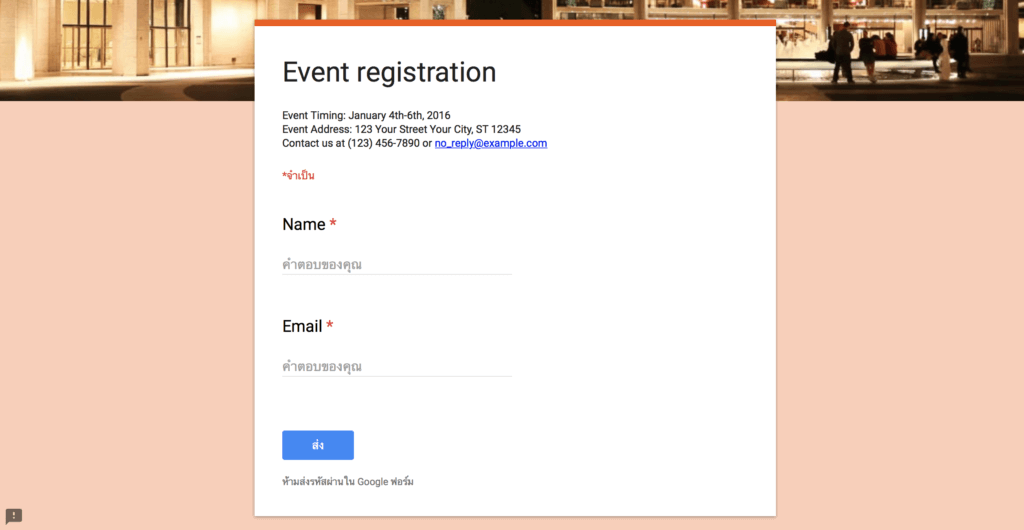
Interfaz de formulario de Google en tailandés con preguntas en inglés
Hay una cosa más a tener en cuenta: el idioma. Google mostrará la interfaz del formulario en el idioma predeterminado para la ubicación de sus destinatarios. Si sus lectores están en Japón, por ejemplo, y sus preguntas del formulario están en inglés, el texto de la interfaz de usuario como Requerido y Enviar estará en japonés mientras que sus preguntas están en inglés. Si eso es un problema, puede agregar una nota al comienzo de su formulario para recordar a las personas que establezcan su idioma de Google desde google.com.
Compartir formularios terminados en línea
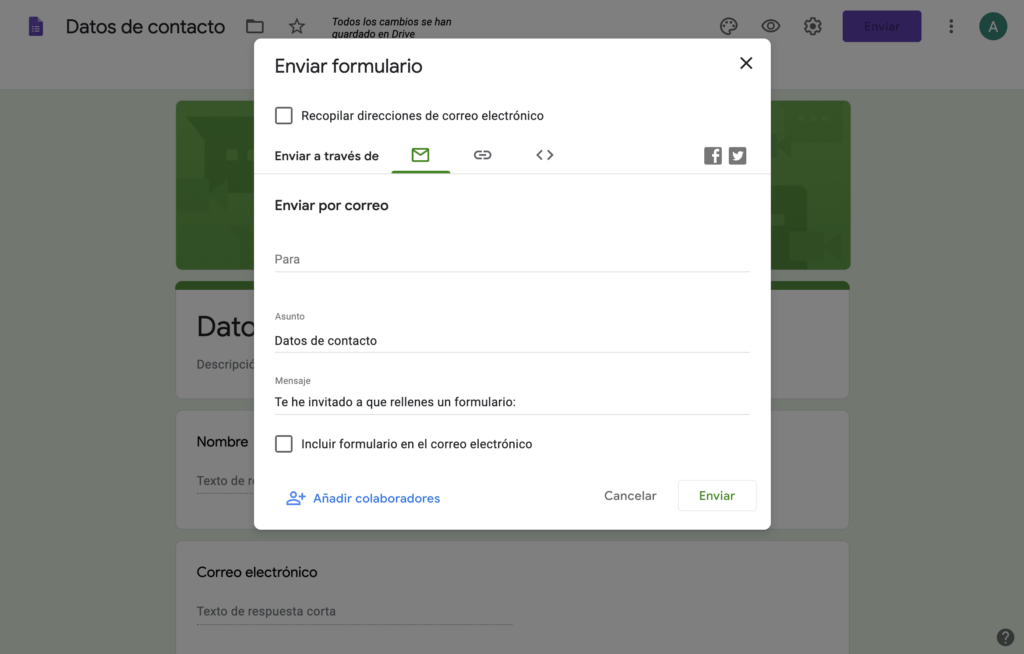
¿Listo para recibir respuestas a su formulario? Simplemente haga clic en el botón Enviar en la esquina superior derecha para compartir el formulario por correo electrónico o redes sociales, copie un enlace al formulario u obtenga un código de inserción para agregarlo a su sitio.
Con el enlace, puede copiar un enlace completo u obtener un goo.gl/forms/enlace acortado para compartir más fácilmente en las redes sociales. La opción de incrustar incluye opciones de ancho y alto para adaptarse al formulario dentro del diseño de su sitio.
Compartir el formulario por correo electrónico incluye una opción adicional: incluir el formulario en el correo electrónico. Esto copia sus opciones de formulario reales en el correo electrónico, y si su destinatario usa Gmail, puede completar el formulario dentro de su bandeja de entrada de Gmail, hacer clic en Enviar y enviar su respuesta sin ver su formulario real.
Sin embargo, eso solo funciona en Gmail: Apple Mail muestra los campos del formulario pero no envía las respuestas a los formularios de Google, mientras que Outlook.com ni siquiera puede abrir el formulario, por lo que es posible que desee incluir una nota con su formulario para -Usuarios de Gmail.
Compartir formulario precargado
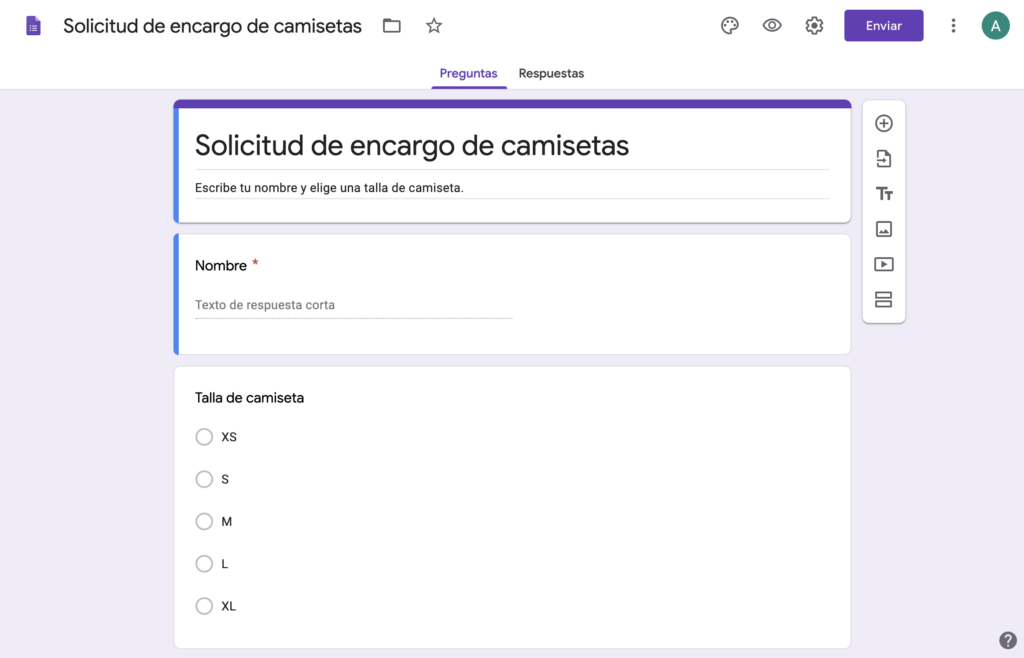
¿Desea recibir comentarios con un formulario parcialmente completado? Quizás un contacto haga clic en un botón en su sitio que dice que no le gusta un producto, por lo que desea que el formulario de encuesta refleje eso automáticamente. O tal vez tiene un formulario que debe completarse con información similar cada semana, y no desea volver a escribirlo.
Para casos como estos, haga clic en la opción Obtener enlace precompletado en el menú Formularios, luego complete las opciones que desee en el formulario. Haga clic en Enviar al final, y Google le dará un enlace único para compartir esa copia del formulario con las respuestas previamente completadas.
Compartir papel o formulario PDF
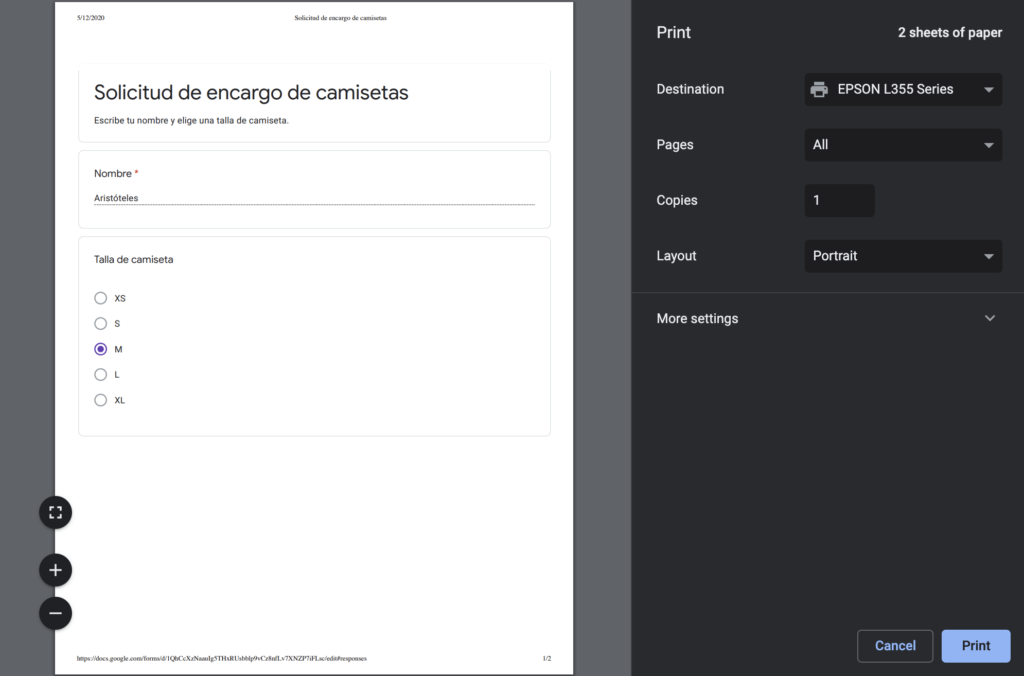
¿Necesita reunir respuestas sin conexión? Google Forms también puede ayudar con eso. Simplemente haga clic en Imprimir en su menú de Formularios, y Google Forms hará una copia de su formulario con estilo de boleta que puede imprimir o guardar como PDF.
Las cuadrículas y las opciones de opción múltiple muestran botones de píldora para completar, mientras que los campos de texto incluyen líneas en blanco para las respuestas. Una vez que los encuestados hayan completado sus formularios en papel, simplemente escriba sus respuestas en su hoja de cálculo de Hojas de cálculo de Google para guardarlas junto con sus otras entradas de formulario.
Complementos de formularios de Google
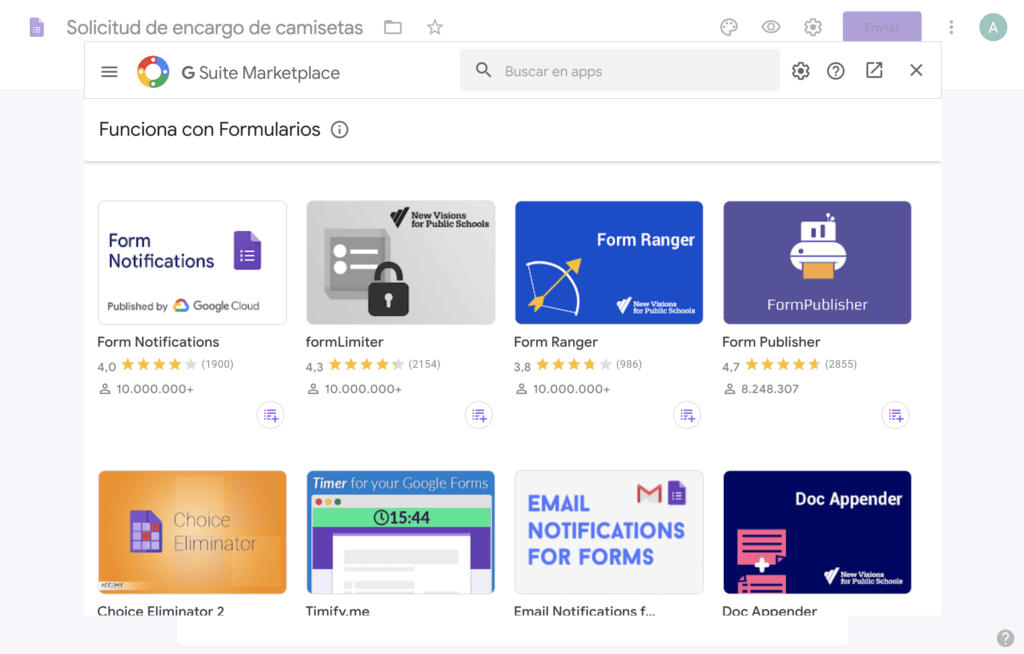
Google Forms es excelente por sí solo, pero es probable que todavía le falten algunas características que desea. Los complementos de formularios le permiten agregar características adicionales a sus formularios, recibir notificaciones personalizadas, convertir sus formularios en documentos y más.
Hay una biblioteca completa de complementos escondidos en el menú de Formularios de Google. Simplemente haga clic en el menú, haga clic en Complementos, luego busque un complemento en el que desee instalarlo. Luego obtendrá un nuevo ícono de pieza de rompecabezas en Formularios de Google, con un menú que enumera cada uno de sus complementos.
La mayoría de los complementos de Formularios de Google se ejecutan en una ventana emergente en la parte inferior derecha de su editor de formularios, y también pueden incluir un panel de opciones que se abre en el centro de su editor. Para abrir un complemento, simplemente selecciónelo en el menú de complementos, administre su configuración desde su ventana emergente de complemento y luego se ejecutará en segundo plano automáticamente.
No hay una opción de menú para administrar o eliminar complementos; en su lugar, simplemente abra el panel Complementos nuevamente, busque el complemento que desea eliminar, haga clic en el botón verde Administrar y luego seleccione Eliminar en su menú.
Estos son algunos de los mejores complementos (Add-On) de formularios para comenzar:
- DataScope permite recopilar respuestas fuera de línea, visualizar datos en tiempo real, integrar los datos obtenidos en diversos sistemas externos y analizar gráficos de respuestas, entre otras funciones diversas en un sistema fácil de navegar y gerenciar.
- CheckItOut le permite ingresar o retirar elementos con un formulario, esencialmente reorganizando los datos de una categoría a otra en una hoja de cálculo. Es una gran herramienta para administrar el inventario o los elementos compartidos, o podría usarse creativamente para, por ejemplo, aprobar tareas o realizar otros trabajos en los que necesite mover elementos entre dos categorías.
- Choice Eliminator 2 elimina las opciones de preguntas de opción múltiple, lista o casilla de verificación si ya se han seleccionado. Es una excelente manera de, por ejemplo, hacer un formulario de registro donde los encuestados pueden seleccionar un día o un formulario de pedido para artículos de cantidad limitada.
- formLimiter limita cuántas veces se puede responder a su formulario. Puede observar una serie de respuestas, una fecha y hora, o un valor establecido en la hoja de cálculo de resultados, y luego deshabilitará su formulario una vez que se acierte.
- El Form Notifications envía notificaciones de correo electrónico personalizadas y, opcionalmente, a los encuestados con detalles sobre los resultados del formulario y un mensaje de agradecimiento.
- El Form Publisher crea plantillas de documentos de Google Docs, archivos PDF u hojas de cálculo únicas para cada entrada, y luego las comparte por correo electrónico.
- El form Ranger rellena previamente las opciones en preguntas de opción múltiple o casilla de verificación de una tabla en una hoja de cálculo. Eso le brinda una manera fácil de agregar preguntas sobre los datos que ya guardó en una hoja de cálculo.
- El formRecycler importa preguntas de otros formularios para reutilizarlas rápidamente sin copiar todo el formulario.
O, si está almacenando sus datos de formulario en una hoja de cálculo de Hojas de cálculo de Google, hay una gran cantidad de complementos de hojas de cálculo para hacer más con sus datos.
Crear complementos con Google Apps Script
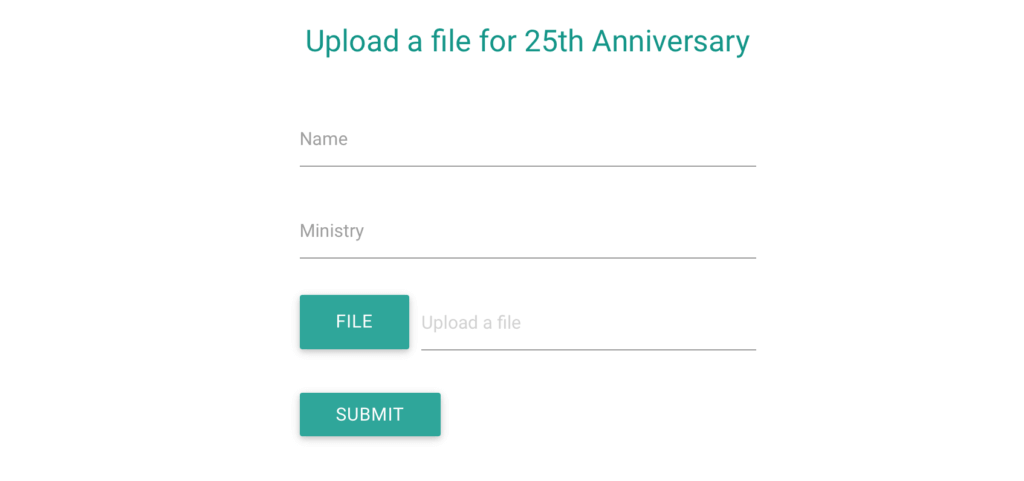
¿Necesita recibir archivos en un formulario de Google? No hay un complemento para eso, pero puede usar un Script de Google Apps para aceptar archivos en un formulario secundario y agregarlos a Google Drive.
Esa es solo una de las muchas cosas que podría hacer con Google Apps Script, el lenguaje de secuencias de comandos para crear macros y complementos en las aplicaciones de Google, que analizaremos en el capítulo 7 de este libro.
Los scripts de aplicaciones le permiten agregar opciones de formulario, enviar notificaciones y más con solo unas pocas líneas de código Javascript. Puede encontrar las secuencias de comandos de Google Apps en línea o aprender a crear las suyas propias utilizando los tutoriales de Google para crear complementos de formularios.
Integre los formularios de Google con MailChimp, Salesforce, Trello y más
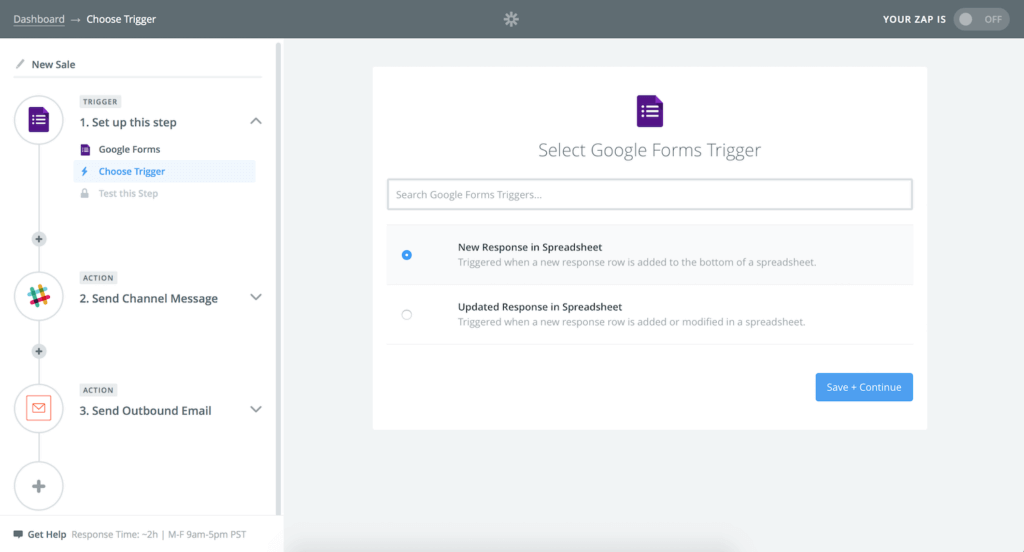
Otra forma de hacer más con sus formularios es con las integraciones de Zapier. Con conexiones a miles de aplicaciones, Zapier puede guardar sus datos de formulario en otras aplicaciones, enviarle notificaciones personalizadas y colocar formularios en el centro de sus flujos de trabajo.
Solo hay un inconveniente: sus formularios deben estar conectados a una hoja de cálculo de Hojas de cálculo de Google para trabajar con Zapier. Solo asegúrese de que sus entradas de formulario se guarden en una hoja de cálculo, luego conéctela a Zapier y cree los flujos de trabajo personalizados que necesita para realizar el trabajo directamente desde los formularios.
Aquí hay algunas integraciones populares para comenzar:
Reciba notificaciones cuando su formulario esté lleno
¿Desea recibir una notificación cada vez que complete su formulario o cuando se agreguen entradas específicas a su formulario? Zapier puede enviarle notificaciones personalizadas por correo electrónico con filtros que vigilan el texto que desea. O puede enviar las notificaciones a Slack, SMS o cualquier otra herramienta de comunicación que desee.
Guardar entradas de formulario en una base de datos u hoja de cálculo de su elección
Para una forma más personalizable de guardar sus datos de formulario, Zapier puede enrutar sus entradas de formulario a múltiples hojas de cálculo en cualquier hoja de cálculo o aplicación de base de datos que desee. Con sus datos ordenados automáticamente, podrá realizar el trabajo con su formulario aún más rápido.
Guardar nuevos contactos en su CRM
Asegúrese de que siempre puede ponerse en contacto con las personas que completan sus formularios registrando su información de contacto en su libreta de direcciones o en la aplicación CRM (Customer Relations Manager). Zapier puede agregar nuevos contactos a su CRM, guardar una nota con información sobre lo que escribieron en el formulario e incluso actualizar los contactos existentes para iniciar sesión cada vez que completen uno de sus formularios.
Haga crecer su lista de boletines por correo electrónico
Use su formulario para expandir sus esfuerzos de marketing y mantenerse en contacto con sus fanáticos. Simplemente conéctelo a su aplicación de boletín de correo electrónico y agregue a todos los que completen el formulario a su lista de boletín de correo electrónico. O, si desea agregarlos a otra lista, puede usar Zapier para eliminarlos de una lista y luego agregarlos a otra.
Convierta las entradas de formulario en tareas y proyectos
Su equipo tiene cosas que deben hacerse, y un formulario puede ser una parte integral de su flujo de trabajo cuando está conectado a su lista de tareas o aplicación de gestión de proyectos.
Crear documentos a partir de entradas de formulario
Para obtener documentos más personalizados, las herramientas de plantilla como WebMerge pueden tomar sus datos de formulario, crear documentos PDF a partir de plantillas y guardarlos o enviarlos donde desee. O bien, puede crear archivos de texto a partir de entradas de formulario para copias individuales de cada registro.
Ya sea que necesite hacer una encuesta simple o desee una encuesta dinámica con preguntas personalizadas para diferentes tipos de respuestas, Google Forms tiene las herramientas esenciales que necesita. No es el generador de formularios más potente o personalizable. En cambio, es increíblemente fácil de usar, directamente desde su cuenta de Google.
Y gracias a su profunda integración con Google Sheets, y una gran cantidad de complementos, puede ser una herramienta poderosa para recopilar datos y extraerlos para obtener información sin salir de Google Apps.
La próxima vez que necesite un nuevo formulario o encuesta, pruebe Google Forms. Con estos consejos y trucos, podría ser la práctica herramienta de formulario que siempre ha necesitado.
¡Descarga la app de DataScope y comienza ya!
DataScope es la herramienta ideal para eliminar el uso del papel, ahorrar tiempo y recolectar datos de forma eficiente desde terreno. Permite a las empresas agilizar, organizar y evaluar el trabajo en terreno gracias a sus formularios online, que proporcionan indicadores en tiempo real, 100% adaptables a cualquier área.
Con DataScope, su equipo de trabajo puede responder formularios móviles personalizados desde sus teléfonos o tablets, con o sin conexión, a través de la app.