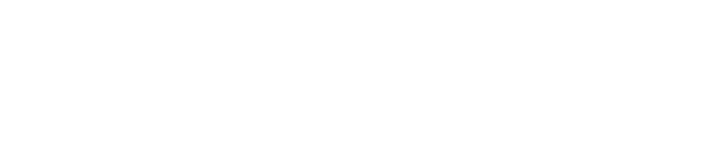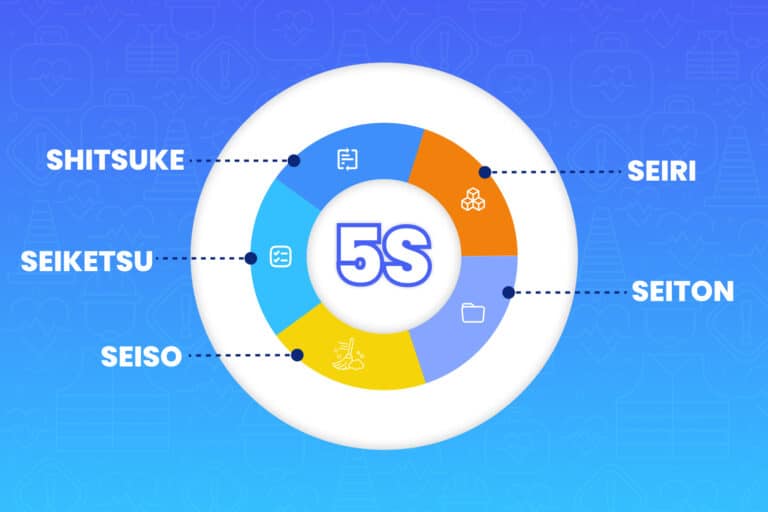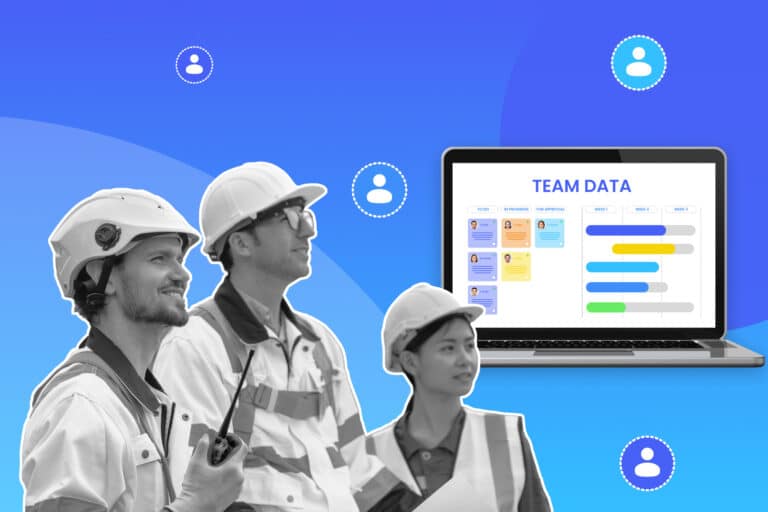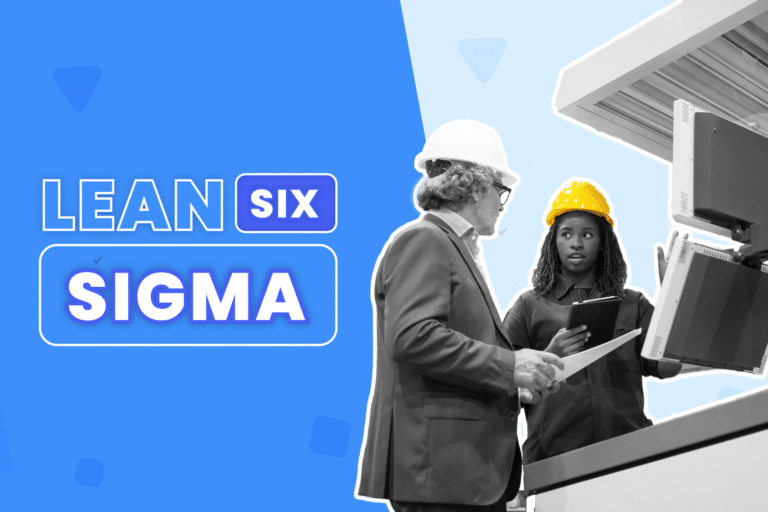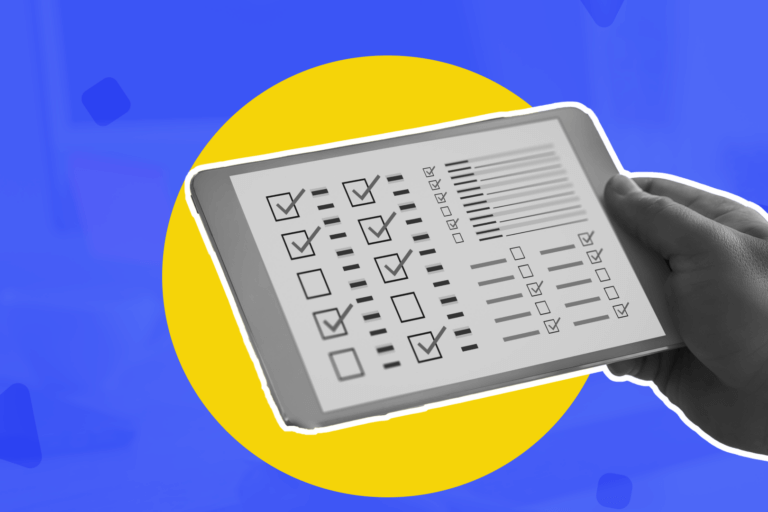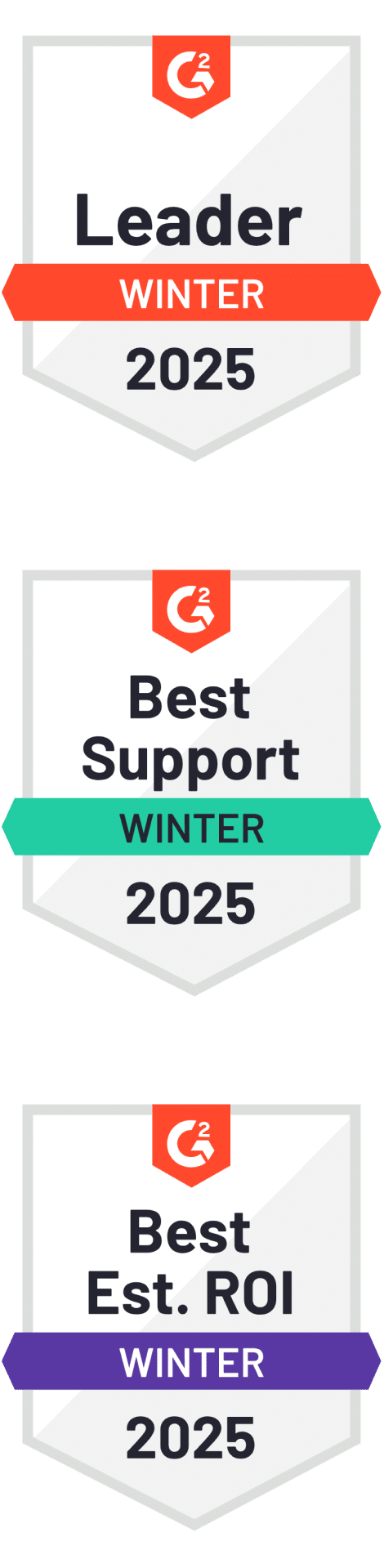Microsoft Excel es, junto con las demás aplicaciones de Office, uno de los más utilizados en todo el mundo. Un liderazgo indiscutible que se basa en su probada eficiencia y multifuncionalidad, ventajas que hoy se refuerzan gracias a nuevas herramientas que permiten su interacción sencilla y efectiva, con otras plataformas de uso cotidiano en la gestión empresarial.
La competitividad y éxito de toda empresa está directamente relacionada con su capacidad de gestión a largo plazo. El logro de dicho objetivo depende tanto de las competencias y habilidades de su capital humano, como del uso de herramientas apropiadas. Especialmente aquellas que hoy brinda la tecnología digital.
Una de estas soluciones informáticas ha demostrado ser, a lo largo de los años, prácticamente imprescindible. Se trata de Microsoft Excel, software de gestión basado en tablas y hojas de cálculo, perteneciente a la suite Office, y considerado como el más popular del mundo en su categoría.
Dicha condición se basa en su gran multiplicidad de herramientas polivalentes, las cuales permiten medir y auditar todo tipo de datos, sin importar su origen ni el objetivo para el cual se utilizan.
Hasta hace muy poco, este exitoso posicionamiento de mercado no siempre se reflejaba en facilidad absoluta para integrar a otras plataformas (como procesadores de texto, software de listas de verificación o correo electrónico) los datos procesados en planillas Ecxel.
Sin embargo, a partir de las versiones 2016 (y particularmente con el advenimiento de Office 365) estas dificultades se subsanaron casi en su totalidad. Esto permite que hoy sea posible exportar e importar hojas de cálculo Excel sin mayor dificultad, lo cual garantiza máxima integración con algunas de las plataformas digitales más populares del mundo.
La opción de importar archivos web con Power Query
Uno de los ejemplos más característicos de esta mayor “capacidad de diálogo interplataforma” de Microsoft Excel, es la introducción (desde la versión 2016) de la potente herramienta Power Query, que permite importar datos directamente desde una web.
Power Query simplifica de manera significativa la importación de datos a una hoja de cálculo, desde diferentes fuentes y en el formato más conveniente. Además permite luego limpiar, transformar y remodelar estos datos según las necesidades del usuario. Y como forma parte integral del paquete ofimático Office, es un complemento gratuito que se actualiza periódicamente.
Su principal ventaja radica en que cumple sin inconvenientes la función de un ETL (Extract, Transform and Load). Es decir, extrae, transforma y carga datos con suma facilidad. Además, su interfaz es intuitiva y bien diseñada, lo que facilita el aprendizaje. De hecho, no se necesita conocer ni usar códigos, por lo que su uso es muy simple, comparado con otras herramientas como fórmulas o VBA (Visual Basic for Applications).
Entre sus principales características podemos destacar que:
- Permite conectarse a diferentes fuentes de información como archivos de texto, sitios web y bases de datos, entre otros.
- Transforma los datos obtenidos en función de los requisitos previos del informe.
- Permite guardar los datos en una tabla de Excel o simplemente conectarse a ellos para cargarlos posteriormente.
- Si los datos originales cambian con el tiempo, actualiza los resultados obtenidos y publicados en nuestras hojas de cálculo sólo con un simple clic. Esta funcionalidad es muy útil en caso de trabajar con datos dinámicos.
Para importar satisfactoriamente datos desde una web a una hoja de cálculo, es importante tener en cuenta dos consideraciones:
Se necesita una versión Excel compatible: En este caso, Microsoft 365, Excel 2021, Excel 2019 y Excel 2016.
Formato de datos: Los datos importados desde la web deben estar incrustados en una tabla HTML. De lo contrario, Power Query no los identificará y no podrán importarse.
Para utilizar correctamente esta función, se deben seguir los siguientes pasos:
Primero hay que abrir Microsoft Excel y seleccionar una hoja ya existente o nueva para importar los datos. Posteriormente en el menú de opciones se pulsa la pestaña “Datos”. A continuación, hay que dirigirse a la sección “Obtener y transformar datos”, que se encuentra en la parte izquierda. Desde allí se hace clic en el apartado “Obtener datos”, acción que desplegará otro menú, donde primero se selecciona “De otras fuentes” y luego “De la web”.
Este paso abrirá una nueva ventana emergente denominada “De web”. Allí aparecerá el cuadro de texto “Dirección URL”, donde se debe pegar la respectiva dirección de la página web que se quiere importar.
Al hacer clic en “Aceptar”, Excel puede pedir que se vuelvan a confirmar los datos que se desean cargar del sitio web. En esos casos se debe pulsar “Conectar” para confirmar la operación.
Una vez que Excel termina de cargar los datos, aparecerá una nueva ventana denominada “Navegador”, que mostrará los componentes de la página web en el panel izquierdo. A continuación se debe seleccionar cualquiera de las tablas numeradas en el “Navegador”, para verificar si los datos se han importado correctamente.
Si en este punto queremos asegurarnos de que estamos en la página correcta, podemos hacer clic en la pestaña “Vista web” para obtener una vista previa en formato HTML tradicional de la página.
Cuando estemos de acuerdo con la forma como se importarán los datos desde la web seleccionada, se puede hacer clic en la opción “Cargar en”, para enviarlos directamente al archivo Excel.
Posteriormente aparecerá una ventana denominada “Importar datos”, que nos ofrecerá seleccionar cómo queremos ver los datos en el libro. Esto considera las opciones de “Formato de Tabla”, “Informe de tabla dinámica”, “Gráfico dinámico” o “Crear únicamente la conexión”. A su vez, también podemos indicar dónde deseamos situar los datos. Por ejemplo, en una hoja de cálculo ya existente o en una nueva. Una vez seleccionado el destino final, se pulsa “Aceptar”.
Como resultado se verá la tabla en nuestra hoja de cálculo, ya conectada con el panel “Consultas y conexiones” ubicado a la derecha. En él se enumerarán todas las consultas existentes de archivo, por lo que si se pasa el cursor sobre ellas aparecerá una ventana de información, con una vista previa de los datos, el número de columnas importadas, fecha y hora de actualización, cómo se cargaron los datos y la ubicación original de estos.
Al importar datos desde una página a web a Excel, estos se actualizan en forma automática. Del mismo modo, Power Query permite editar nuestras preferencias para indicar cómo deseamos que se realice este proceso.
Para ello, desde la hoja de trabajo conectada a la web, se hace clic en la tabla y luego se pulsa la pestaña “Diseño de tabla”. Luego, en el apartado “Datos externos de tabla”, hacemos clic en el menú desplegable “Actualizar”. Aquí, aparecerán tres opciones: “Actualizar”, “Actualizar todo” y “Propiedades de conexión”. Se hace clic en esta última, para establecer nuestras preferencias.
Esto abrirá una nueva ventana llamada “Propiedades de la consulta”, donde se hace clic en la pestaña de “Uso”, para establecer nuestras preferencias de actualización.
En este punto encontraremos marcada la casilla “Habilitar actualización”, lo cual garantiza que el contenido se actualice constantemente. También podemos marcar la casilla “Actualizar cada” para que Excel solo actualice los datos durante un periodo determinado. Por último, la opción “Actualizar al abrir el archivo” permite que los datos solo se actualicen cuando se inicia la aplicación.
Una vez terminado este proceso, se pulsa en “Aceptar” para que queden guardadas nuestras preferencias de actualización.
Insertar tablas excel en Gmail
Otra de las acciones más cotidianas que los usuarios de Excel realizan a diario, en especial para transmitir información entre sucursales de empresas, o para interactuar con colegas y otros profesionales, es insertar tablas en el cuerpo de un mensaje de Gmail.
Realizar esta tarea puede parecer sencillo, pero no siempre se obtienen resultados profesionales. De hecho, normalmente cuando se copian y pegan tablas Excel en Gmail no aparecen con su aspecto original, y además no se pueden editar con facilidad o rapidez. Ello obliga a recurrir al envío de archivos adjuntos, que hoy resultan tanto anacrónicos como poco eficientes.
Para resolver esta dificultad se puede utilizar la extensión Cloudcodes Insertable, que está disponible en Chrome Web Store. Dicha herramienta permite insertar y editar las tablas directamente en el cuerpo del correo, con el mismo aspecto que tienen en el documento original de Excel.
Para activar esta funcionalidad basta instalar la extensión y esperar que se ejecute al abrir Gmail. A continuación, copiamos las tablas directamente desde Excel y nos dirigimos al cuerpo del nuevo mensaje. Allí se pulsar un ícono que aparece en la parte inferior de la pantalla para que, en forma instantánea, aparezca la tabla dentro del cuadro de diálogo de Gmail.
Una vez realizado este proceso, se pueden editar cada una de las celdas, textos o números, en caso de que necesitemos realizar cambios de última hora. Todo ello sin perder, en ningún momento, el aspecto original de la tabla (formato, colores y diseño).
De esta forma se le da al correo una visualización más profesional, lo cual permite compartir el trabajo realizado en Excel con colegas, socios o jefes, sin tener que abrir otros programas ni cargar o descargar archivos adjuntos.
Integrar Excel con Word
Trabajar con tablas directamente en Word resulta terrible y tedioso. Por ello, Microsoft ha potenciado las funcionalidades que permiten incluir tablas directamente desde Excel en un documento de Word, conservando el formato original.
Para realizar este paso se deben seleccionar las celdas que se desea copiar desde el documento Excel, y luego ir a Edición>Copiar, y volver al documento Word.
En esta última ubicación hay que seleccionar, con el botón derecho del mouse, las opciones Edición> Pegado especial>Pegar vínculo. Cuando se despliegue el menú “Como” se debe seleccionar “Objeto Hoja de cálculo de Microsoft Excel”, y luego hacer clic en OK.
Al seleccionar “Pegar vínculo”, las celdas copiadas y pegadas se actualizarán cada vez que haya cambios en la hoja de cálculo original de Excel. Por el contrario, si solo se selecciona “Pegar”, las celdas no se actualizarán cuando se realicen cambios en la hoja de cálculo.
Se puede utilizar el mismo método para copiar y pegar celdas individuales. En este caso, en lugar de seleccionar “Objeto Hoja de cálculo Microsoft Excel”, se selecciona “Texto sin formato”. En estos casos, la columna tendrá el mismo formato que el resto del documento de Word, aunque igual podrá actualizarse.
Importar datos desde archivos PDF
En algunas ocasiones las hojas de cálculo pueden venir incrustadas dentro de un documento PDF, lo cual exige recurrir a otras aplicaciones, externas u online, para importarlas y convertirlas.
Sin embargo, las versiones más recientes de Excel hoy cuentan con una herramienta que permite saltarse estos molestos pasos extra, y obtener los datos directamente desde este tipo de archivos.
Para ello, se deben seguir los siguiente pasos:
- Crear una nueva hoja en blanco en Excel.
- Hacer clic en la pestaña “datos”.
- Hacer clic en “obtener datos”.
- Elegir “desde un archivo”.
- Escoger la opción “desde un PDF”.
- Elegir el documento PDF desde donde esté archivado en nuestro equipo.
- Hacer doble clic sobre el nombre del archivo.
- Pulsar en el campo “Tabla” y hacer doble clic sobre él, si la previsualización que se muestra es correcta.
- Pulsar “Cerrar y cargar”.
Integraciones con Excel para gestión avanzada
Todas estas capacidades y funcionalidades posicionan a Excel como el software para hojas de cálculo más poderoso y confiable del mercado. Ventajas que se suman a la posibilidad de trabajar directamente en línea, importando datos desde archivos y aplicaciones web con más facilidad y ampliando significativamente las opciones de colaboración en tiempo real.
Por ejemplo, hoy es posible integrar Excel con la herramienta Zapier, lo cual permite a sus usuarios conectarse con más de otras 1000 aplicaciones. Esto ayuda, entre otras tareas, a registrar automáticamente operaciones de ventas en plataformas como PayPal y Stripe; u optimizar los contactos en Salesforce y Highrise.
Asimismo, gracias a la sincronización a través de OneDrive, es posible actualizar e incorporar datos en línea en nuestras hojas de cálculo, desde cualquier computador o dispositivos al cual concedamos acceso.
Esta amplia conectividad de Excel permite, por ejemplo, obtener máximo provecho de app que trabajen con listas de verificación, como las modernas soluciones de seguridad de DataScope.io. Estas ofrecen, entre otras ventajas, la opción de importar y exportar datos en planillas Excel, para así aplicar proceso de control, supervisión y gestión más eficientes en todas las variables críticas para el éxito de una empresa.
¿Quieres que te ayudemos a utilizar DataScope?
Cualquier duda o consulta que te surja, no dudes en comunicarte con nuestro servicio de atención al cliente desde nuestra página DataScope.io. También, siempre que necesites ayuda, puedes agendar un llamado telefónico para que uno de nuestros especialistas te muestre cómo implementar DataScope a tus operaciones.