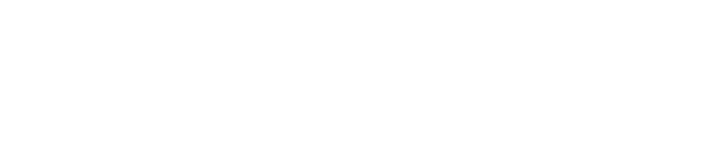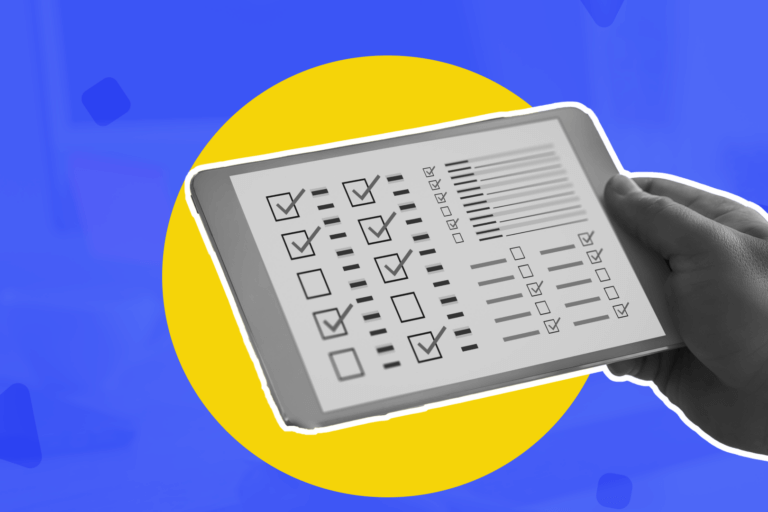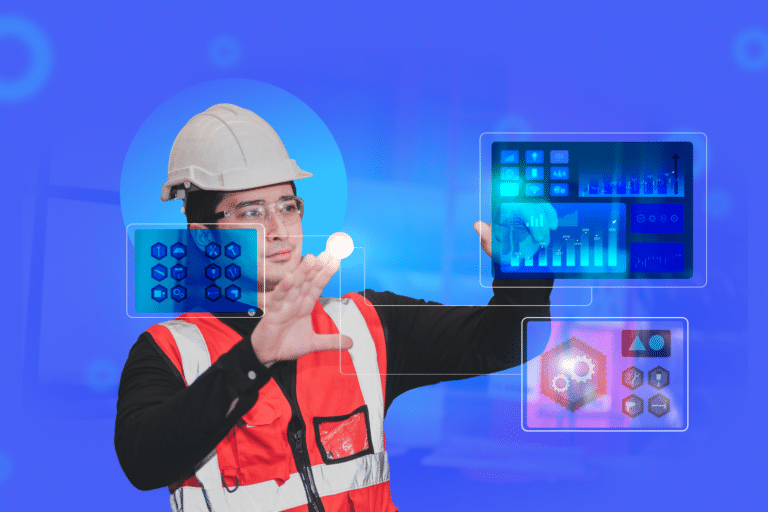Acortar el trabajo mediante funciones rápidas, ejecutadas en el teclado, cobra mayor importancia en un entorno donde el tiempo es extremadamente valioso. Esta premisa vale tanto para las actividades cotidianas, como para las operaciones a largo plazo de cualquier empresa u organización.
Entregar a tiempo una asignación personal, o cumplir los objetivos estratégicos organizacionales dentro de los plazos establecidos, es un valor indispensable para alcanzar el éxito.
Esta premisa cobra especial relevancia en el trabajo digital. Por ello, los desarrolladores de software y apps constantemente simplifican las herramientas de trabajo, de modo que los usuarios pierdan el menor tiempo posible al ejecutar sus respectivas tareas.
Pero como los escenarios actuales suelen ser cada vez más ágiles y dinámicos, hoy ya no basta con disponer de herramientas sencillas e intuitivas para optimizar el trabajo. Es necesario reducir más y más pasos antes de alcanzar una meta. Objetivo que puede alcanzarse con más facilidad, mediante los “atajos” o “funciones rápidas de teclado”.
Características y ventajas de los atajos
Técnicamente, las funciones rápidas (también conocidas como “métodos abreviados de teclado”), son combinaciones de teclas (o comandos), previamente definidos por el desarrollador de cada software y/o equipo.
Se trata de herramientas muy extendidas en los dos principales exponentes del mundo digital, y su principal ventaja radica en que ofrecen un método alternativo para ejecutar acciones que normalmente se realizan mediante el mouse o el Trackpad (o Touchpad).
Los atajos más populares son, sin lugar a dudas, “Control+C” y “Control+V” que permiten a los usuarios copiar y pegar tanto texto, como imágenes, entre distintos ambientes digitales.
Otra función rápida corresponde, en el ambiente Windows, a la tecla ImpPt, mediante la cual se obtiene una imagen directa de la pantalla del computador, que puede guardarse en el portapapeles y luego pegarse (mediante Control+V) sobre un procesador de texto, un software de presentaciones, o incluso en documentos de programas gráficos especializados, como Photoshop e Illustrator, entre otros.
En el ambiente MacOS, esta función cuenta con más variantes:
- La captura de pantalla completa se realiza con las teclas Command + Shift + 3
- La captura de ventanas se realiza con el comando Command + Shift + 4
- La captura de partes específicas de la pantalla se realiza apretando Command + Shift + 4 y el apoyo del mouse
Otro atajo muy utilizado es la función (Control + F) que permite buscar una información específica dentro de un documento . Este atajo ahorra mucho tiempo al momento de investigar sobre un tema particular, redactar o buscar un dato determinado.
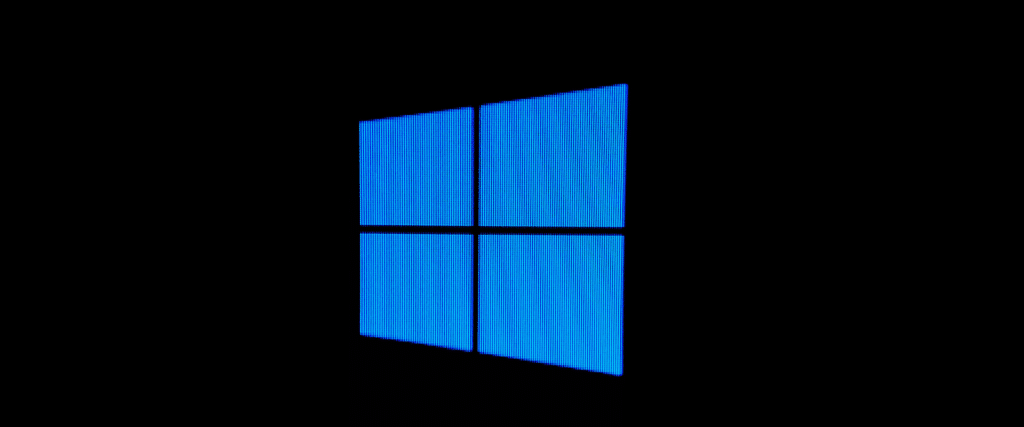
Funciones rápidas más comunes para Windows 11
La versión más reciente del sistema operativo de Microsoft introdujo algunas modificaciones en sus funciones rápidas de teclado. A continuación les presentamos un listado con las más utilizadas actualmente:
● Ctrl + X: Cortar el elemento seleccionado.
● Ctrl + C (o Ctrl + Insertar): Copiar el elemento seleccionado.
● Ctrl + V (o Mayús + Insertar): Pegar el elemento seleccionado.
● Ctrl + Z: Deshacer una acción.
● Alt + Tabulador: Cambiar entre aplicaciones abiertas.
● Alt + F4: Cerrar el elemento activo o salir de la aplicación activa.
● Tecla del logotipo de Windows + L: Bloquear el equipo.
● Tecla del logotipo de Windows + D: Mostrar y ocultar el escritorio.
● Tecla del logotipo de Windows + G: Grabar pantalla de un juego o aplicación abierta.
● PrtScn: Tomar una captura de pantalla completa y copiarla en el Portapapeles.
● F2: Cambiar el nombre del elemento seleccionado.
● F3: Buscar un archivo o carpeta en el Explorador de Archivos.
● F4: Mostrar la lista de la barra de direcciones en el Explorador de Archivos.
● F5: Actualizar la ventana activa.
● F6: Desplazarse por los elementos de la pantalla en una ventana o en el escritorio.
● F10: Activar la barra de menús en la aplicación activa.
● Alt + F8: Mostrar la contraseña en la pantalla de inicio de sesión.
● Alt + Esc: Desplazarse por los elementos en el orden en que se abrieron.
● Alt + Entrar: Ver las propiedades del elemento seleccionado.
● Alt + Barra espaciadora: Abrir el menú contextual de la ventana activa.
● Alt + Flecha izquierda: Volver.
● Alt + Flecha derecha: Ir hacia delante.
● Alt + Re Pág: Subir una pantalla.
● Alt + Av Pág: Bajar una pantalla.
● Ctrl + F4: Cerrar el documento activo (en las apps abiertas en modo de pantalla completa y que permiten tener abiertos varios documentos simultáneamente).
● Ctrl + A: Seleccionar todos los elementos en un documento o ventana.
● Ctrl + D (o Supr): Eliminar el elemento seleccionado y moverlo a la papelera de reciclaje.
● Ctrl + E: Abrir la búsqueda (en la mayoría de las aplicaciones).
● Ctrl + R (o F5): Actualizar la ventana activa.
● Ctrl + Y: Rehacer una acción.
● Ctrl + Flecha derecha: Mover el cursor al principio de la palabra siguiente.
● Ctrl + Flecha izquierda: Mover el cursor al principio de la palabra anterior.
● Ctrl + Flecha abajo: Mover el cursor al principio del párrafo siguiente.
● Ctrl + Flecha arriba: Mover el cursor al principio del párrafo anterior.
● Ctrl + Alt + Tabulador: Usar las teclas de dirección para cambiar entre todas las aplicaciones abiertas.
● Ctrl + teclas de dirección: Cambiar el tamaño del menú Inicio cuando se abre.
● Ctrl + tecla de dirección (para desplazarse a un elemento) + Barra espaciadora: Seleccionar varios elementos individuales en una ventana o en el escritorio.
● Ctrl + Mayús con una tecla de dirección: Seleccionar un bloque de texto.
● Ctrl + Esc: Abrir Inicio.
● Ctrl + Mayús + Esc: Abrir el Administrador de tareas.
● Ctrl + Mayús: Cambiar la distribución del teclado cuando hay varias disponibles.
● Mayús + F10: Mostrar el menú contextual del elemento seleccionado.
● Mayús con cualquier tecla de dirección: Seleccionar varios elementos en una ventana o en el escritorio, o bien seleccionar texto en un documento.
● Mayús + Supr: Eliminar el elemento seleccionado sin moverlo a la papelera de reciclaje.
● Alt y luego Flecha derecha: Abrir el siguiente menú de la derecha o abrir un submenú.
● Alt y luego Flecha izquierda: Abrir el siguiente menú de la izquierda o cerrar un submenú.● Esc: Detener la tarea actual o salir de ella.
Si se utiliza una versión anterior de este sistema operativo, recomendamos visitar la página oficial de soporte de Microsoft para acceder a un listado completo de las funciones abreviadas de teclado de Windows 11, Windows 10, Windows 8.1, Windows 8.1 RT y Windows 7.

Funciones más comunes para Mac
Si bien la mecánica operacional de los atajos en ambiente Mac es similar a Windows, existen algunas diferencias de forma. Por ello, es necesario identificar con precisión los nombres de las teclas clave:
● Command (o Cmd) ⌘
● Shift ⇧
● Option (o Alt) ⌥
● Control (o Ctrl) ⌃
● Caps Lock ⇪
● Fn
Teniendo clara esa nomenclatura, es posible identificar las siguientes funciones rápidas en el entorno Mac:
● Command + X: cortar el elemento seleccionado y copiarlo en el portapapeles.
● Command + C: Copiar el elemento seleccionado en el portapapeles. Esto también funciona para los archivos del Finder.
● Command + V: Pegar el contenido del portapapeles en el documento o en la app actual. Esto también funciona para los archivos del Finder.
● Command + Z: Deshacer el comando anterior.
● Shift + Command + Z: Revertir la acción de deshacer. En algunas apps, se puede deshacer y rehacer varias veces.
● Command + A: Seleccionar todos los elementos.
● Command + F: Buscar elementos en un documento o abrir una ventana de búsqueda.
● Command + G: Buscar la siguiente aparición del elemento que se encontró anteriormente.
● Shift + Command + G: Buscar la aparición anterior del elemento que se encontró anteriormente.
● Command + H: Ocultar las ventanas de la app activa.
● Option + Command + H: Ver la app activa y ocultar todas las demás apps.
● Command + M: minimizar la ventana activa al Dock.
● Option + Command + M: Minimizar todas las ventanas de una app activa.
● Command + O: Abrir el elemento seleccionado o abrir un cuadro de diálogo para seleccionar un archivo que se desea abrir.
● Command + P: Imprimir el documento actual.
● Command + S: Guardar el documento actual.
● Command + T: Abrir una pestaña nueva del navegador.
● Command + W: Cerrar la ventana activa de una app.
● Option + Command + W: Cerrar todas las ventanas de una app.
● Option + Command + Esc: Forzar el cierre de una app.
● Command + Barra espaciadora: Mostrar u ocultar el campo de búsqueda de Spotlight.
● Command + Option + Barra espaciadora: Realizar una búsqueda en Spotlight desde una ventana de Finder.
● Control + Command + Barra espaciadora: Mostrar el visor de caracteres desde donde se pueden elegir emojis y otros símbolos.
● Control + Command + F: Usar la app en pantalla completa (si la app lo admite).
● Barra espaciadora: Usar Vista rápida para obtener una vista previa del elemento seleccionado.
● Command + Tab: Cambiar a la siguiente app usada más recientemente, entre las apps abiertas.
● Shift + Command + 3: Hacer captura de pantalla completa.
● Shift + Command + 4: Hacer capturas de pantalla en una ventana sencilla (requiere también el uso posterior de la barra espaciadora para seleccionar el área que se desea capturar).
● Shift + Command + 5: Hacer grabación de pantalla en ambiente MacOS Mojave o posterior.
● Shift + Command + N: Crear una carpeta nueva en el Finder.
● Command + coma (,): Abrir las preferencias para la app activa.
Al igual que en el caso de Windows, es conveniente revisar la página de soporte técnico oficial de Apple para acceder al listado completo de todas las funciones rápidas de teclado de Mac.