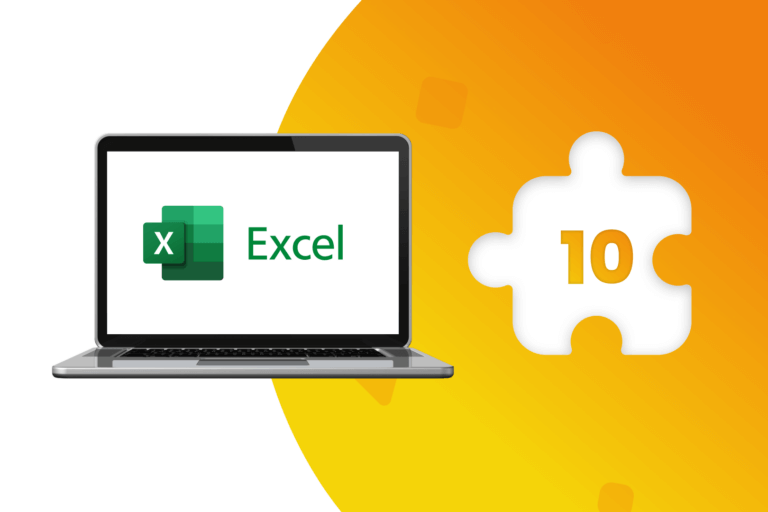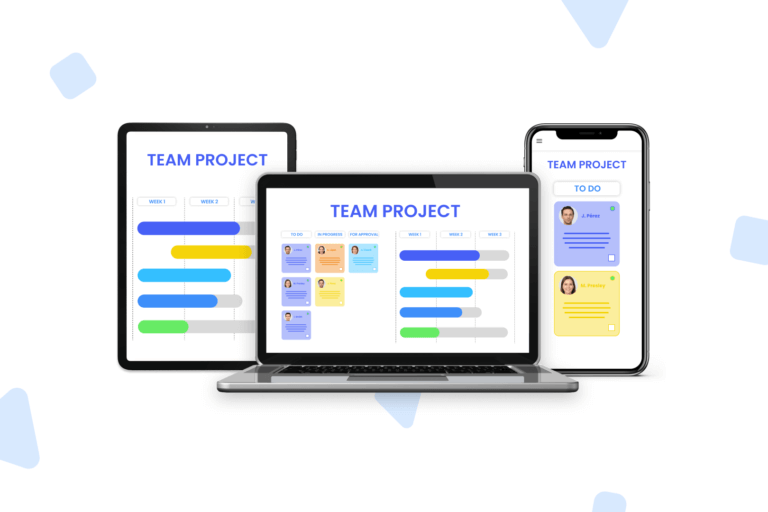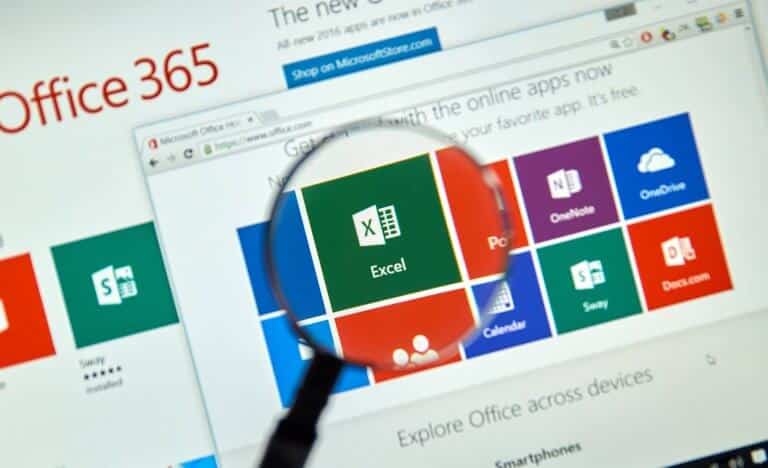Nos tempos de hoje, nos quais tudo acontece de forma acelerada, é essencial aprender a usar a tecnologia de maneira eficiente para resolver os problemas cotidianos rápida e efetivamente. O Microsoft Excel é um programa computacional que pode ser de grande ajuda para isso.
O que é o Excel?
É um programa útil e robusto para a análise e a documentação de dados, que contém várias colunas e linhas, onde cada intersecção de uma coluna e uma fila é uma “célula”. Cada célula contém dados ou uma peça de informação. É necessário organizar esta informação na planilha para facilitar a sua localização e a sua análise.
Muitos especialistas em negócios consideram o Excel como um dos melhores softwares já desenvolvidos e uma ótima maneira de aumentar a produtividade e melhorar a eficiência. O Excel pode ser usado para armazenar e organizar uma grande quantidade de informações. Usando suas funções e fórmulas, você pode entender seus dados. Por exemplo, você pode usar uma planilha para rastrear seus dados e ver automaticamente as médias e totais de suas somas.
Dicas para manuseio mais rápido de planilhas do Excel
Devido a sua relevância no mundo do software e dos negócios, existem muitas maneiras de melhorar o desempenho do Excel. Aqui estão 10 dicas para acelerar um pouco sua planilha do Excel e economizar tempo e frustração.
1. Evite fórmulas voláteis
Funções voláteis como NOW, TODAY, INDIRECT, RAND, OFFSET, etc. Elas são recalculadas sempre que houver uma alteração na pasta de trabalho. Isso é bom se você tiver um pequeno conjunto de dados, mas quando se trata de planilhas grandes, isso pode retardar significativamente o processamento. Para isso, você deve tentar minimizar seu uso.
2. Evite fórmulas de matriz
As fórmulas de matriz têm seus próprios benefícios, mas a velocidade não é um deles. Essas fórmulas podem consumir muitos dados, analisá-los, mas fazer todas essas tarefas leva tempo. Se houver uma maneira de contornar as fórmulas de matriz, escolha essa opção.
3. Use colunas auxiliares
As colunas auxiliares são uma das funções de menor valor no Excel. Já vi muitas pessoas se esquivarem de criar colunas auxiliares. O maior benefício de usá-los é que você pode evitar fórmulas de matriz. Em algumas situações, as fórmulas de matriz podem ser muito úteis, mas quando você tenta fazer tudo com uma fórmula longa, isso tem um impacto negativo no desempenho da pasta de trabalho do Excel.
4. Converta fórmulas não utilizadas em valores estáticos
Se você não precisa de certas fórmulas, não as salve. Muitas fórmulas poderiam resultar em uma pasta de trabalho lenta do Excel. Como regra geral, se você não precisa de fórmulas, converta-as em um valor estático (colando-as como valores).
5. Use a formatação condicional com cuidado
A formatação condicional aproveita ao máximo os dados insípidos. No entanto, poucos usuários do Excel sabem que esse formato é volátil. Embora você possa não notar a diferença com pequenos conjuntos de dados, a aplicação desse recurso em grandes conjuntos de dados ou várias vezes pode resultar em uma planilha do Excel lenta. Portanto, sugerimos usá-lo com cautela.
6. Use o modo de cálculo manual
O uso de cálculos manuais “informa” ao Excel quando calcular, em vez de o programa tomar suas próprias decisões. Isso não é algo que acelera sua pasta de trabalho do Excel, mas se você tiver uma planilha do Excel lenta, poderá economizar tempo não deixando que ela recalcule funções repetidamente.
Para mudar para o modo manual, vá para a guia Fórmula -> Opções de cálculo -> Manual (pressione a tecla F9 para recalcular)
7. Use tabelas do Excel e intervalos nomeados
Ao criar painéis com base em dados, é uma boa ideia convertê-los em uma tabela do Excel. Essa função e os intervalos nomeados são ótimos para armazenar seus dados e tornam a referência uma brisa. Pode demorar um pouco para se acostumar com eles, mas quando você começar a usá-lo, seu trabalho ficará mais fácil e você não precisará de muito tempo para fazê-lo.
8. Mantenha todos os dados referenciados em uma folha
Isso nem sempre é possível, mas se você conseguir, sua planilha do Excel ficará mais rápida.
9. Use técnicas de fórmulas mais rápidas
O Excel oferece várias fórmulas para fazer o mesmo, por isso é aconselhável identificar e usar as mais rápidas.
Aqui estão alguns exemplos:
- Use IFERROR em vez da combinação IF e ISERROR (a menos que você esteja usando o Excel 2003 ou anterior, que não tem IFERROR).
- Use a combinação INDEX / MATCH, em vez de VLOOKUP – isso pode ser uma surpresa para muitos, mas a verdade é que não há como a VLOOKUP ser mais rápida se você tiver centenas de colunas de dados.
10. Divida uma pasta de trabalho em vários arquivos
Este é um movimento muito eficaz, mas pode ser difícil em alguns casos. Por exemplo: use um arquivo para processar os dados brutos de entrada, no segundo arquivo, faça todos os cálculos principais e o terceiro arquivo exibirá os resultados. Não é tão complicado quanto parece e pode resolver o problema de lentidão nas planilhas do Excel.
11. Dicas e truques para usar o Excel com eficiência
Ainda existem muitas dicas e truques úteis que os usuários do Excel não devem ignorar. Alguns deles podem facilitar sua vida. Se você quiser melhorar sua proficiência em Excel, verifique as dicas abaixo.
12. Aprenda a usar o Power Query
O Power Query é um produto que está disponível no Excel desde julho de 2013 e é uma das melhores adições a este programa. Mesmo que agora seja um produto em sua idade, a maioria das pessoas nunca ouviu falar dele. No Excel 2016, você pode encontrá-lo na seção “Obter e transformar dados”. Se você passar horas limpando, combinando e modelando novamente os dados brutos em algo que possa usar regularmente, o Power Query pode ser muito útil.
13. Use a validação de dados
A validação de dados é uma maneira útil de controlar o que os usuários finais podem digitar em uma célula da planilha. Se alguém tiver o azar de deixar uma planilha desprotegida, basta destacar a planilha inteira e ativar a Validação de Dados (Dados -> Validação de Dados -> Validação de Dados … ou ALT + D + L).
14. Colore células, linhas ou colunas ativas
Existem dois métodos usados para colorir uma célula: atribuir uma cor à propriedade ou usar a formatação condicional. Ambos os métodos podem ser feitos manualmente sem qualquer programação. No entanto, quando você deseja que a cor de uma célula siga uma ação, você precisará de um procedimento VBA (Visual Basic for Applications) denominado evento Worksheet_SelectionChange.
15. Aproveite o preenchimento rápido
A função de preenchimento rápido preenche as colunas com base em um padrão de dados inserido na primeira linha. Na segunda linha, o Excel deve começar a reconhecer o padrão e fornecer uma dica de dados e formatação. Para preencher outras células, tudo que você precisa fazer é clicar no teclado para usá-lo. Se você não fornecer um intervalo preciso, continue inserindo os dados até que o Excel os obtenha. Depois disso, vá para a guia “Dados” no topo da planilha e pressione “Preenchimento Rápido” para completar o resto da planilha.
O preenchimento rápido funciona com valores como números, nomes e datas e funciona melhor quando os dados são organizados por uma linha de cabeçalho superior.
16. Use tabelas dinâmicas
As tabelas dinâmicas são uma função do Excel extremamente útil que fornece resumos de grandes coleções de dados. Para criar uma para seus dados, verifique todas as colunas e linhas que deseja incluir e selecione “Tabela Dinâmica” na guia “Inserir”. Você também pode usar a opção “Tabela dinâmica recomendada” para permitir que o Excel escolha a alternativa certa para você com base em seus dados. Você também pode adicionar um gráfico dinâmico à sua tabela para tornar a análise mais fácil de entender.
17. Não se esqueça da pasta especial
Pegar alguns dados de uma célula e colá-los em outra é uma das tarefas mais comuns do Excel. Às vezes você precisa copiar tudo (formato, valor, fórmula, comentários, etc.) e outras vezes, apenas partes. O exemplo mais comum disso é quando você deseja perder a formatação. Desta forma, os dados são colados em sua planilha com seu estilo. Então você apenas copia os valores e tudo que você obterá é o texto, o número, seja qual for o valor. O atalho após copiar a célula (Ctrl C) é Alt E S V e é muito fácil de fazer. Outro atalho é Transpor. Isso inverte linhas e colunas em segundos e você pode fazer isso com Alt E S E.
18. Realize pesquisas avançadas de caracteres
Você pode saber como ativar a pesquisa rápida com a combinação “Ctrl + B”, mas existem dois caracteres curinga (usados para substituir outros caracteres), ponto de interrogação e asterisco, que são usados no Excel para ativar a pesquisa avançada. Esse tipo de pesquisa é útil quando você não tem certeza do resultado que está procurando.
Existem três caracteres curinga no Excel:
* (asterisco): representa os caracteres que devem estar presentes na frase que você procura. Por exemplo, Ex * pode significar Excel, Excels, Example, Expert, etc.
? (ponto de interrogação) – Representa um único caractere. Por exemplo, Tr? Mp pode significar Trump ou Tramp.
~ (til): usado para identificar um caractere curinga (~, *,?) no texto.
Por exemplo, suponha que você queira encontrar a frase exata Excel * em uma lista. Se você usar o Excel * como string de pesquisa, ele retornará qualquer palavra que o Excel tenha no início seguida por qualquer número de caracteres (como Excel, Excels, Excelente).
Para pesquisar especificamente o Excel *, precisamos usar ~. Portanto, nossa string de pesquisa seria excel ~ *. Este curinga garante que o Excel leia o próximo caractere como está, e não como um curinga.
O Microsoft Excel é uma ferramenta de negócios abrangente e útil. Algumas pessoas gostam dos recursos do Excel, pois permite que gerenciem, gerem relatórios e ilustrem tabelas de dados com facilidade. Outros, entretanto, acham isso tedioso e não podem usar o programa para outras coisas que não seja manter as informações em colunas e linhas organizadas. Esteja você analisando grandes quantidades de dados ou usando modelos de planilha de horas, lidar com o Microsoft Excel pode fornecer as vantagens de que você precisa para realizar seu trabalho de forma rápida e eficiente.
Para obter mais informações sobre o Excel, você pode revisar os melhores cursos gratuitos de Excel online