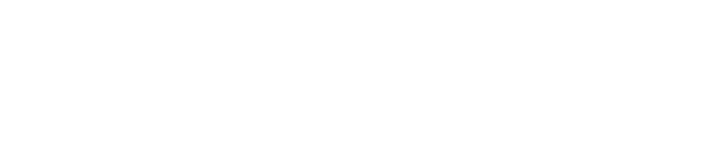Google Sheets es una aplicación de hoja de cálculo que va más allá. Se ve y funciona de manera muy similar a cualquier otra herramienta de hoja de cálculo, pero debido a que es una aplicación en línea, ofrece mucho más que la mayoría de las herramientas de hoja de cálculo. Estas son algunas de las cosas que lo hacen mucho mejor:
- Es una hoja de cálculo basada en la web que puede usar en cualquier lugar, por si olvida sus archivos de hoja de cálculo en la computadora de su casa.
- Funciona desde cualquier dispositivo, con aplicaciones móviles para iOS y Android junto con su aplicación principal basada en la web.
- Google Sheets es gratuito y se incluye con Google Drive, Documentos y Diapositivas para compartir archivos, documentos y presentaciones en línea.
- Incluye casi todas las mismas funciones de hoja de cálculo: si sabe cómo usar Excel, se sentirá como en casa en Hojas de cálculo de Google (Google Sheets).
- Puede descargar complementos, crear los suyos y escribir código personalizado.
- Está en línea, por lo que puede recopilar datos con su hoja de cálculo automáticamente y hacer casi cualquier cosa que desee, incluso cuando su hoja de cálculo no esté abierta.
Ya sea un novato en hojas de cálculo o un veterano de Excel que busque una mejor manera de colaborar, este artículo lo ayudará a aprovechar al máximo las Hojas de cálculo de Google. Comenzaremos con los conceptos básicos de este capítulo, luego seguiremos leyendo para conocer las funciones avanzadas de Google Sheets, encontrar sus mejores complementos y aprender a crear los suyos propios.
Comenzando con las Hojas de cálculo de Google
La mejor manera de aprender una herramienta como Sheets es sumergirse directamente. En este capítulo, aprenderá cómo:
- Crear una hoja de cálculo y llenarla con datos
- Formatear datos para una fácil visualización
- Agregar, promediar y filtrar datos con fórmulas
- Comparta, proteja y mueva sus datos
Términos comunes de hoja de cálculo
Para comenzar, cubramos algunos términos de la hoja de cálculo para ayudarlo a comprender los términos de este artículo:
- Celda: un único punto de datos o elemento en una hoja de cálculo.
- Columna: un conjunto vertical de celdas.
- Fila: un conjunto horizontal de celdas.
- Rango: una selección de celdas que se extienden a través de una fila, columna o ambas.
- Función: Una operación integrada desde la aplicación de hoja de cálculo, que se puede usar para calcular valores de celda, fila, columna o rango, manipular datos y más.
- Fórmula: la combinación de funciones, celdas, filas, columnas y rangos utilizados para obtener un resultado específico.
- Hoja de trabajo (hoja): los conjuntos nombrados de filas y columnas que componen su hoja de cálculo; una hoja de cálculo puede tener varias hojas de trabajo.
- Hoja de cálculo: todo el documento que contiene sus hojas de trabajo.
Con ese conocimiento en mano, vamos a sumergirnos y comenzar a construir nuestras propias hojas de cálculo.
1. Cree una hoja de cálculo y llénela con datos
La mejor parte de Google Sheets es que es gratis y funciona en cualquier dispositivo, lo que facilita su seguimiento junto con los tutoriales de este libro. Todo lo que necesitará es un navegador web (o la aplicación Google Sheets en su dispositivo iOS o Android) y una cuenta gratuita de Google. En su Mac o PC, diríjase a sheet.google.com y estará listo para comenzar.
Hay 3 formas de crear una nueva hoja de cálculo en Hojas de cálculo de Google:
- Haga clic en el botón rojo «NUEVO» en su tablero de Google Drive y seleccione «Hojas de cálculo de Google»
- Abra el menú desde una hoja de cálculo y seleccione «Archivo> Nueva hoja de cálculo».
- Haga clic en «En blanco» o seleccione una plantilla en la página de inicio de Hojas de cálculo de Google.
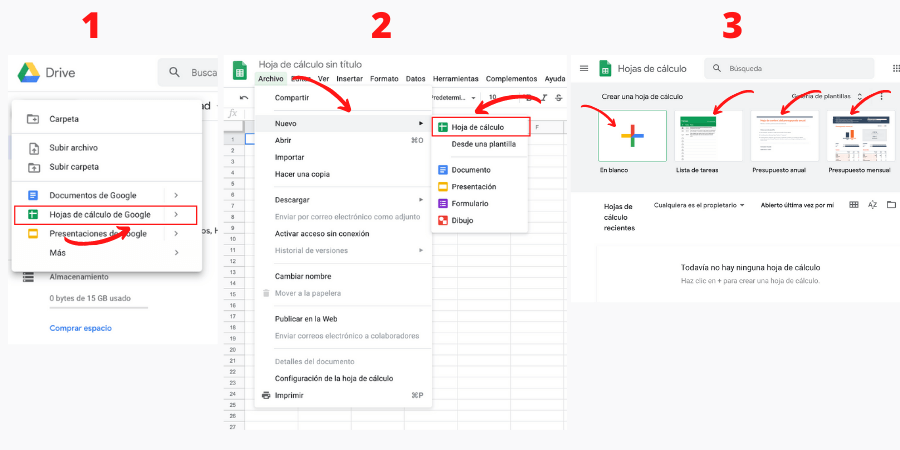
Esto creará una nueva hoja de cálculo en blanco (o una plantilla rellenada previamente -si elige una de ellas). Sin embargo, para este tutorial, debe comenzar con una hoja de cálculo en blanco.
La interfaz de Hojas de cálculo de Google debería recordarle al menos otra aplicación de hoja de cálculo que haya visto antes, con íconos y pestañas de edición de texto familiares para hojas adicionales.
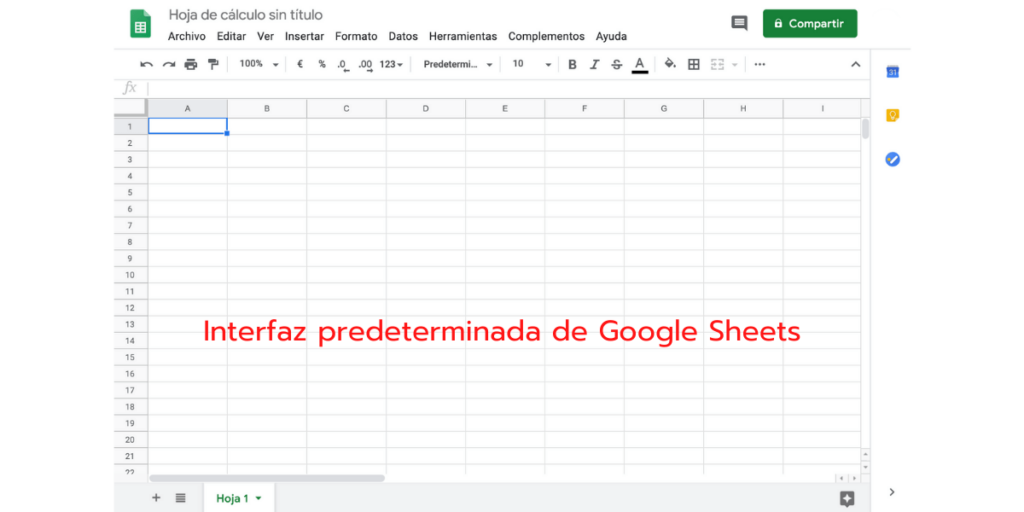
La única diferencia es que Google ha reducido el desorden y el número de elementos de interfaz que se muestran. Entonces, su primera tarea debería ser obvia: ¡agregue algunos datos!
Agregar datos a su hoja de cálculo
Mire a su alrededor la cuadrícula blanca y gris que ocupa la mayor parte de su pantalla, y lo primero que notará es un contorno azul alrededor de la celda o celdas seleccionadas.
Tan pronto como abra una nueva hoja de cálculo, si recién comienza a escribir, verá que sus datos comienzan a poblar la celda seleccionada de inmediato, generalmente la celda superior izquierda. No es necesario hacer doble clic en las celdas cuando agrega información, y no es necesario usar el mouse.
Un cuadrado individual en una hoja de cálculo se llama celda; están organizados en filas y columnas con números y letras ID, respectivamente. Cada celda debe contener un valor, palabra o pieza de datos.
Siéntase libre de seleccionar cualquier celda que desee, luego continúe y escriba algo. Cuando haya terminado de ingresar datos en una celda, puede hacer una de 4 cosas:
- Presione ENTER para guardar los datos y pasar al comienzo de la siguiente fila.
- Presione ESPACIO para guardar los datos y moverse hacia la derecha en la misma fila.
- Utilice las teclas de flecha en su teclado (arriba, abajo, izquierda y derecha) para mover una celda en esa dirección.
- Haga clic en cualquier celda para saltar directamente a esa celda.
Si no desea escribir todo manualmente, también puede agregar datos a su Hoja en masa a través de algunos métodos diferentes:
- Copie y pegue una lista de texto o números en su hoja de cálculo.
- Copie y pegue una tabla HTML de un sitio web.
- Importe una hoja de cálculo existente en csv, xls, xlsx y otros formatos
- Copie cualquier valor en una celda en un rango de celdas mediante un clic y arrastre.
Copiar y pegar se explica por sí mismo, pero hay ocasiones en que intentará copiar un conjunto de datos de «hoja de cálculo» de un sitio web o PDF, y simplemente pegará en una celda o formateará todo con el estilo original. Intente buscar datos que estén realmente en una tabla HTML (como los datos de películas de IMDB, por ejemplo) para evitar obtener datos originales y pegados en su hoja de cálculo.
Nota: asegúrese de hacer clic solo una vez en una celda antes de pegar datos, de modo que Google Sheets la convierta en una lista con cada elemento en su propia celda. Si hace doble clic en una celda, Google Sheets pegará todos los datos en una celda que probablemente no sea lo que desea.

Si termina con datos con un formato extraño, no se preocupe: ¡lo arreglaremos en la siguiente sección!
Importar un archivo también es simple. Puede importar directamente en la hoja de cálculo actual, crear una nueva hoja de cálculo o reemplazar una hoja (es decir, una pestaña individual) con los datos importados.
Los archivos más comunes que importará son CSV (valores separados por comas) o XLS y XLSX (archivos de Microsoft Excel). Para importar un archivo desde fuera de su Google Drive, vaya al menú ARCHIVO> IMPORTAR> CARGAR .
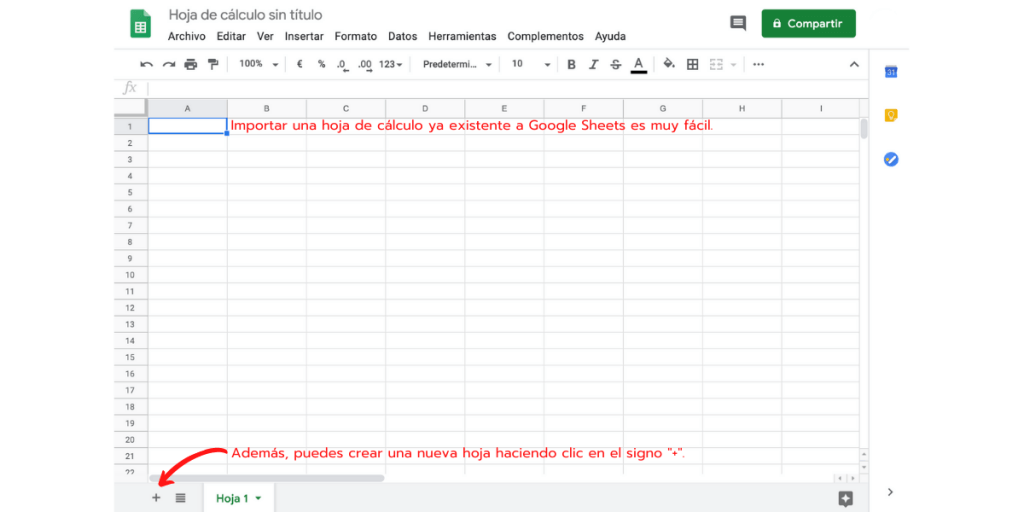
Preferimos importar los datos en una nueva hoja cada vez para mantener separados los datos antiguos y los datos importados nuevos. Alternativamente, si tiene una hoja de Google (o un archivo CSV, XLS u otra hoja de cálculo) guardada en su cuenta de Google Drive, puede importarla directamente en su hoja de cálculo usando el mismo proceso: solo busque su unidad desde la ventana de importación.
Arrastrar para copiar un valor de celda necesita un poco de explicación, ya que usará este mucho una vez que haya configurado las fórmulas en sus hojas de cálculo.
Al arrastrar el pequeño punto azul (en la foto a continuación) en la esquina inferior derecha de una celda resaltada a través o hacia abajo de un rango de celdas, puede realizar una serie de funciones diferentes.

Hay varias formas de utilizar esta función:
- Copiar los datos de una celda a varias celdas vecinas (incluido el formato).
- Copiando la «Fórmula» de una celda a las celdas vecinas (esta es una característica avanzada, y la cubriremos en detalle más adelante).
- Crear una lista ordenada de datos de texto.
Aquí hay un ejemplo de cómo podría funcionar la creación de una lista ordenada: intente agregar el texto “Contestant 1” a la celda A1, luego haga clic y arrastre el pequeño punto azul en la esquina inferior derecha de la celda resaltada hacia abajo o sobre cualquier cantidad de celdas vecinas.
Si no hubo un número después Contestant, esta acción de arrastre simplemente copiaría «Contestant» a cualquier celda que arrastre. Pero debido a que el número está allí, Sheets sabe incrementar la siguiente celda +1.
Supongamos que ha copiado, pegado, importado o escrito una buena porción de datos, y que su hoja de cálculo se ve bastante saludable.
Ahora, ¿cómo podemos usar estos datos?
2. Formato de datos para una fácil visualización
Ya sea que esté rastreando gastos, registrando las calificaciones de los estudiantes o haciendo un seguimiento de los clientes en un CRM casero, querrá manipular y formatear sus datos.
Las opciones básicas de formato en Hojas de cálculo de Google están disponibles sobre su primera celda. Están etiquetados en la imagen a continuación, pero para una referencia rápida mientras trabaja en una hoja, simplemente desplace el cursor sobre un icono para ver su descripción y la tecla de acceso directo.
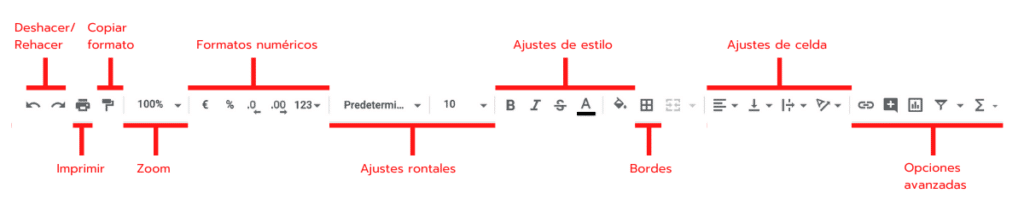
Imprimir, Deshacer / Rehacer y la Configuración de fuente / Estilo funcionan de manera similar a lo que esperaría de su procesador de textos favorito (como word). Las teclas de acceso directo también son las mismas, ¡así que trátelo como si estuviera editando cualquier otro documento!
En cuanto a todo lo demás, la mejor manera de mostrarle cómo funciona todo es sumergirse en un ejemplo.
Voy a crear una lista rápida de posibles opciones de desayuno para mañana por la mañana, junto con sus ingredientes, recuentos, precios y enlaces a videos de YouTube para saber cómo hacerlos (¿Quién sabía que podría hacer un video de 3 minutos sobre huevos revueltos?)

Es funcional, lo suficiente como para que pueda usarlo muy fácilmente para realizar un seguimiento de la información. De hecho, la gran mayoría de nuestras hojas de cálculo se ven así: Google Sheets hace que sea tan simple capturar información, compartirla y volver a ella más tarde como referencia que actúa como nuestra herramienta de toma de notas altamente estructurada.
Pero supongamos que tiene que lidiar con docenas de hojas de cálculo por día (o peor, que tiene que compartir hojas de cálculo de un lado a otro) y esto es lo que alguien le envía. Es realmente aburrido, y si se tratara de un conjunto de datos de gran tamaño, sería difícil leerlo.
Para el ejemplo anterior, la falta de funciones importantes es «aceptable». Hace lo básico, almacena la información y me permite guardarla. Pero no es algo que me gustaría hacer cada día.
Como desayuno todas las mañanas, ¡tomemos un tiempo para hacer que esta hoja de cálculo sea más fácil de usar con algunas funciones!
Primero «inmovilizar» la primera fila en su lugar. Eso significa que si nos desplazamos hacia abajo en la hoja de cálculo, la primera fila seguirá siendo visible, sin importar cuántos datos haya debajo. Esto le permite tener una larga lista y le ayuda a controlar lo que realmente está viendo.
Hay dos formas de congelar filas:
- Haga clic en VER> INMOVILIZAR> 1 FILA en la barra de navegación para bloquear la primera fila en su lugar.
- Coloque el cursor sobre la barra gris oscuro en la parte superior izquierda de la hoja de cálculo (hasta que se convierta en una mano) y arrastre entre las filas 1 y 2.
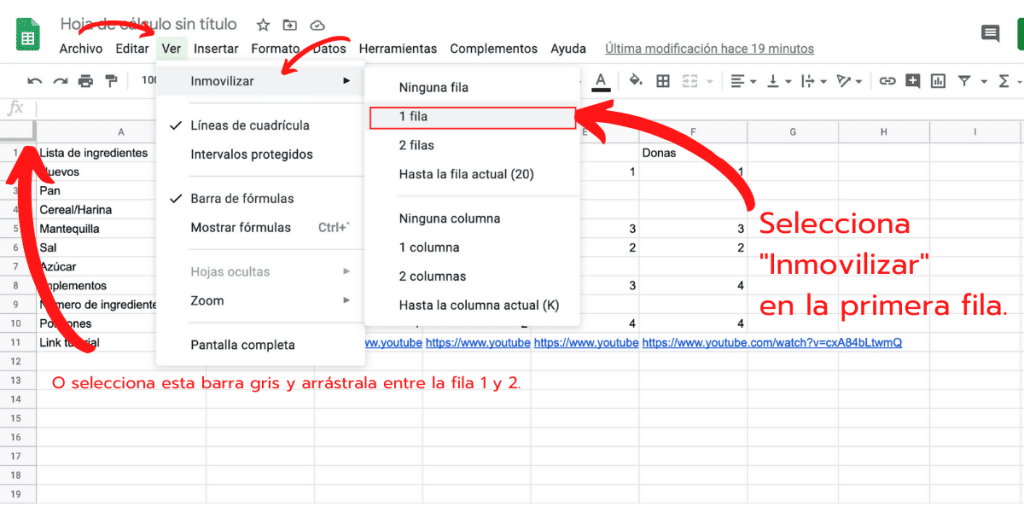
Inmovilizar la fila de encabezado es lo primero que hacemos en cada hoja nueva.
Ahora, hagamos que el texto del encabezado aparezca con un formato de texto simple (recuerde, las herramientas de formato de texto están en la barra de herramientas, justo encima de su primera fila):
- Arrastre para seleccionar las celdas que desea ajustar.
- Ponga en negrita el texto.
- Aumentar el tamaño de fuente a 12pt.
- Alinear al centro de toda la fila.
- Dale a tus celdas un relleno gris.
Lo siguiente que haré para limpiar esto un poco es formatear mi «Precio / porción promedio» para que sea un valor en euros. Así es como se ven las cosas al principio:
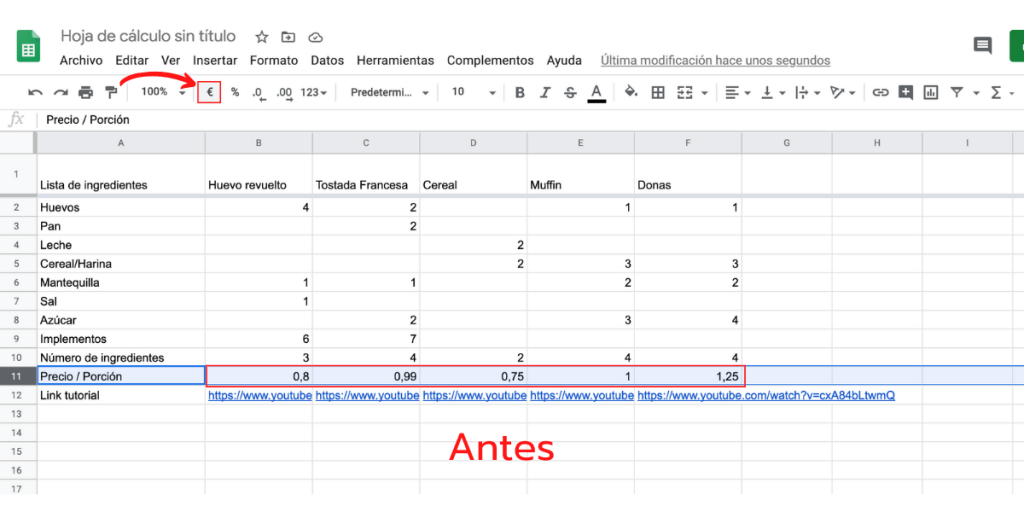
Ahora, limpiemos eso con el botón «Formatear como €» para los valores específicos (o toda la fila) resaltados.
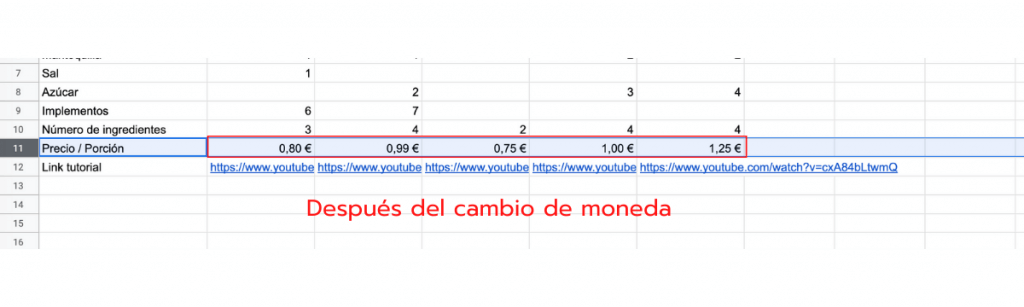
Verá que las celdas seleccionadas ahora se muestran como una cantidad en euros, en lugar de un número normal.
Nota: si realiza esta operación con toda la fila / columna resaltada, los valores futuros también tomarán el formato.
Ahora que ya sabe cómo insertar y formatear sus datos, ¡es hora de que comencemos a calcular algunas sumas, promedios y más de sus datos!
3. Agregar, promediar y filtrar datos con fórmulas
Google Sheets, como la mayoría de las aplicaciones de hojas de cálculo, tiene un montón de fórmulas integradas para realizar una serie de tareas estadísticas y de manipulación de datos. También puede combinar fórmulas para crear cálculos más potentes y tareas de cadena juntas. Y si ya está acostumbrado a escribir números en Excel, las mismas fórmulas funcionan exactamente en las Hojas de cálculo de Google la mayor parte del tiempo.
Para este tutorial, nos centraremos en las cinco fórmulas más comunes, que se muestran en el menú desplegable de fórmulas desde la navegación superior.
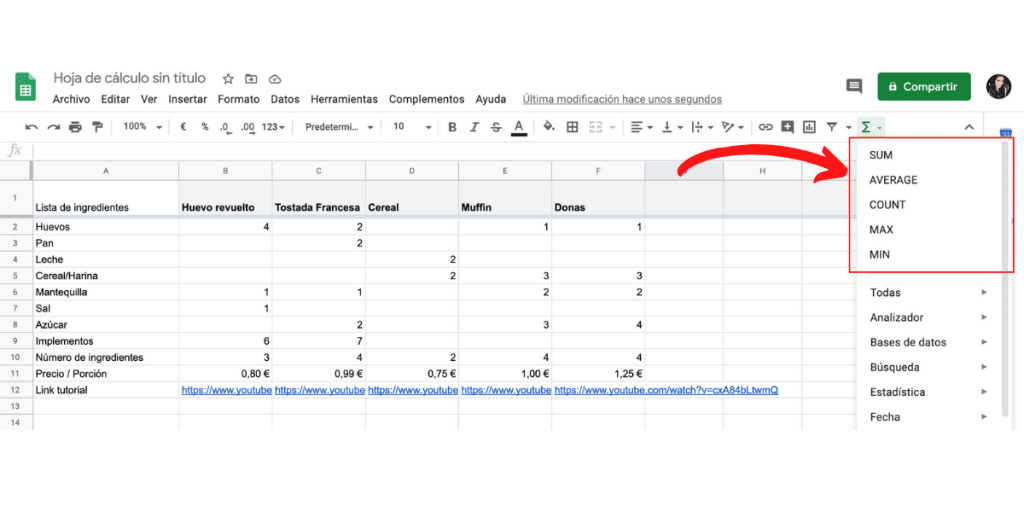
Puede hacer clic en una fórmula para agregarla a una celda, o puede comenzar a escribir cualquier fórmula con un =signo en una celda seguido del nombre de la fórmula. Las hojas se rellenarán automáticamente o sugerirán fórmulas en función de lo que escriba, por lo que no necesita recordar todas las fórmulas.
Las fórmulas más básicas en Hojas incluyen:
- SUMA: suma un rango de celdas (por ejemplo, 1 + 2 + 3 + 4 + 5 = suma de 15)
- PROMEDIO: encuentra el promedio de un rango de celdas (por ejemplo, 1,2,3,4,5 = promedio de 3)
- CONTAR: cuenta los valores en un rango de celdas (ej .: 1, en blanco , 3,4,5 = 4 celdas totales con valores)
- MAX: encuentra el valor más alto en un rango de celdas (ej .: 1,2,3,4,5 = 5 es el más alto)
- MIN: encuentra el valor más bajo en un rango de celdas (ej .: 1,2,3,4,5 = 1 es el más bajo)
- Aritmética básica: también puede realizar funciones como sumar, restar y multiplicar directamente en una celda sin invocar una fórmula
Exploraremos estas fórmulas mejorando nuestra hoja de cálculo del desayuno.
Usando la fórmula SUM
Comencemos sumando el número total de ingredientes necesarios para cada receta. Usaré la función “SUMA” para agregar cada valor en las recetas y obtener una cantidad total.
Hay tres formas de usar las fórmulas básicas accesibles a través de la navegación superior:
- Seleccione un rango y luego haga clic en la fórmula (esto colocará el resultado debajo o al lado del rango).
- Seleccione la celda de resultados (es decir, la celda donde desea que aparezca el resultado), luego haga clic en la fórmula que desea usar de la barra de herramientas. Finalmente, seleccione el rango de celdas para realizar su operación.
- Escriba la fórmula en la celda de resultados (no olvide el =signo) y luego escriba manualmente un rango o seleccione el rango
Existen tres métodos: Primero, sumar los ingredientes seleccionando un rango y haciendo clic SUMA en el menú de fórmulas. En segundo lugar, seleccionar una celda de resultados y resaltar el rango de celdas que se sumarán. Finalmente, escribir una fórmula y rango manualmente.
Nota: Para seleccionar un rango de celdas, haga clic en la primera celda y mantenga presionada la tecla MAYÚS, luego haga clic en la última celda del rango. Entonces, si desea A1 a A10, haga clic en A1, mantenga presionada la tecla MAYÚS y haga clic en A10.
Cuando haya terminado de seleccionar las celdas que desea agregar, presione ENTER.
En el ejemplo, aparece una sección de ayuda gris emergente cuando comenzamos a escribir la fórmula. Cuando cree una fórmula por primera vez, notará un resaltado azul y un signo de interrogación al lado de la celda.
Puede hacer clic en el signo de interrogación para activar o desactivar el contexto de ayuda para fórmulas. Estos consejos le indicarán qué tipo de información se puede usar en cada fórmula y facilitarán mucho la creación de su fórmula (especialmente cuando comience a combinar fórmulas).
Ahora que tenemos una fórmula configurada para SUMA todos los ingredientes juntos, asegurémonos de que se aplique a todas las celdas de esa fila. Seleccionaremos mi celda de fórmula y arrastraré el punto azul a través de las otras celdas para copiar la fórmula en esas celdas.

Notarás que cuando copias la fórmula a una celda vecina, cambia el rango al que hace referencia la nueva fórmula. Por ejemplo, en la columna «Huevos revueltos» estaba SUM(B2:B8)pero en «French Toast» está SUM(C2:C8).
Usando la fórmula CONTAR
Ahora que sabemos cuántas partes se necesitan para cada receta, nos gustaría saber qué tan complicado es hacerlas. Hemos simplificado esto asumiendo que mientras menos ingredientes tenga la receta, es menos complicada.
Para contar la cantidad de ingredientes en cada receta, usaré la función CONTAR.
La fórmula de conteo esencialmente verifica si las celdas en un rango están vacías o no, y devuelve el total que se llena.
Esta fórmula se configurará en mi hoja de cálculo de la misma manera que nuestra fila SUM.
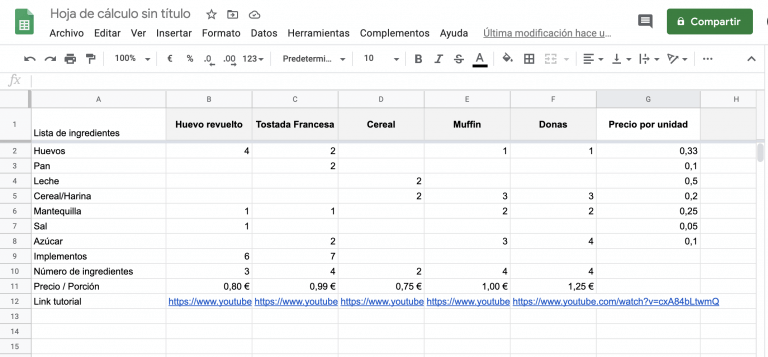
Sin embargo, aquí hay un truco que no cubrimos en la sección anterior: resalte el rango de celdas que está tratando de contar y verifique en la esquina inferior derecha de su hoja de cálculo. Si ha resaltado una lista pura de números, Sheets los asignará automáticamente SUM y mostrará el resultado. Si ha resaltado un rango mixto de números y texto, serán CONTAR los valores.
También tiene la opción de realizar cualquiera de las cinco operaciones basadas en números en un rango de números haciendo clic en el botón SUM en la parte inferior derecha y seleccionando la nueva fórmula predeterminada en el menú emergente. A partir de ese momento, cada vez que resalte un rango, realizará la última fórmula seleccionada.
Entonces, según mi hoja de cálculo, «Cereal» es el desayuno menos complicado, pero todavía no estoy convencido de que un desayuno fácil valga la pena.
¿Qué pasa si cuesta demasiado? ¿Qué pasa si el esfuerzo adicional de cocinar otra comida me ahorra dinero?
Refinemos nuestra decisión calculando el costo promedio por porción de las opciones de desayuno usando la función PROMEDIO.
Usando la fórmula PROMEDIO
Hemos agregado algunos precios mínimos y máximos falsos por unidad en mi lista de ingredientes a la derecha de las opciones de desayuno. Queremos obtener un precio promedio para cada ingrediente usando las tasas bajas y altas, luego multiplique el precio promedio resultante del ingrediente por su respectivo recuento de unidades en cada receta.
Comenzaré resaltando el rango de valores (en este caso son dos lado a lado en lugar de un rango vertical) y seleccionando la AVERAGE fórmula de la barra de herramientas.
Esto colocará el resultado en la columna a la derecha de la columna de precio máximo. Luego, arrastro la fórmula hacia abajo para aplicarla a las otras combinaciones de precio mínimo y máximo.
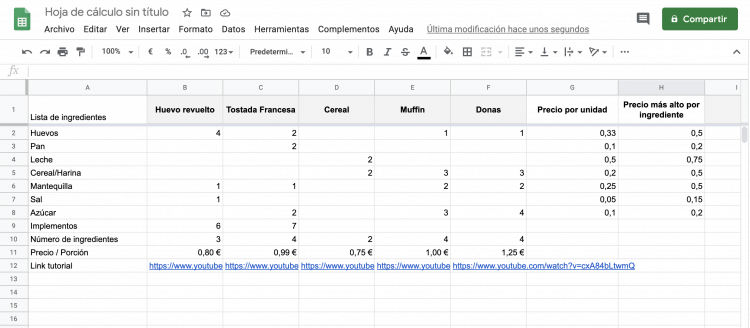
Etiquetaré mi columna «Costo unitario promedio» para que sepamos lo que estamos viendo. Luego, pasemos a calcular el costo del desayuno usando aritmética simple.
Usar fórmulas aritméticas simples
Necesitamos calcular el costo total del desayuno multiplicando el precio promedio de cada ingrediente por su recuento unitario en la receta. Para lograr esto, escriba manualmente una fórmula en la fila «Precio promedio».
Nuestra fórmula aritmética básica se vería así para la columna «Huevos revueltos»:
=$I2*B2+$I3*B3+$I4*B4+$I5*B5+$I6*B6+$I7*B7+$I8*B8
El símbolo $ antes de la columna I (los precios promedio) le dice a Sheets que no importa dónde coloquemos la fórmula en nuestra hoja de cálculo, siempre queremos hacer referencia a la columna I. De esa manera, si copiamos la fórmula a las otras recetas, siempre usará la columna de costo unitario promedio en lugar de desplazar la referencia a la siguiente columna al arrastrar para copiar (como lo hizo en los ejemplos SUMy COUNT).
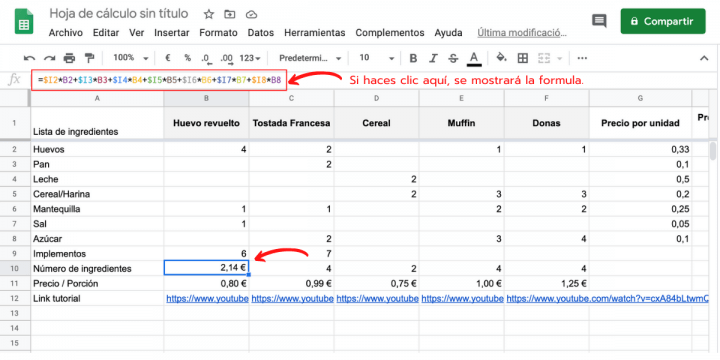
Si no desea escribir esos valores manualmente, existen formas más claras de realizar este tipo de fórmula: puede realizar el mismo cálculo de precio utilizando esta fórmula avanzada:
=SUM(ARRAYFORMULA(B2:B8*$I2:$I8))
Hay muchas fórmulas en Hojas que se encargan de tareas complejas para usted, muchas de las cuales profundizaremos en los próximos capítulos.
Ahora que tenemos algunos datos y cálculos de trabajo, quizás algunos compañeros de trabajo (que probablemente planeen desayunar mañana) podrían beneficiarse de esta hoja.
Preparémonos para compartir nuestra hoja de cálculo e invitar a algunos colaboradores a ver, editar y usar nuestros datos.
4. Comparta, proteja y mueva sus datos
Lo que hace que Sheets sea tan poderoso es lo «sincronizado» que se sentirá con sus compañeros de trabajo. La edición conjunta de una hoja de cálculo es una de las funciones críticas de Sheets, y Google la ha convertido en una experiencia perfecta.
Así es como funciona:
- Haga clic en ARCHIVO> COMPARTIR o use el botón azul «Compartir» en la esquina superior derecha
- Haga clic en «avanzado», luego ingrese correos electrónicos de quién puede ver o editar su hoja de cálculo
- Seleccione cualquier otra opción de privacidad y presione listo.
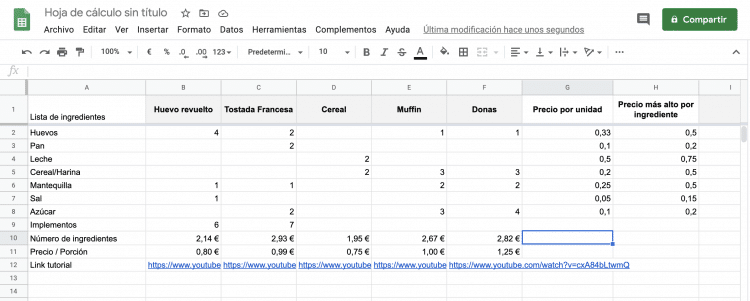
Cuando abra el panel para compartir «avanzado», verá una serie de opciones.
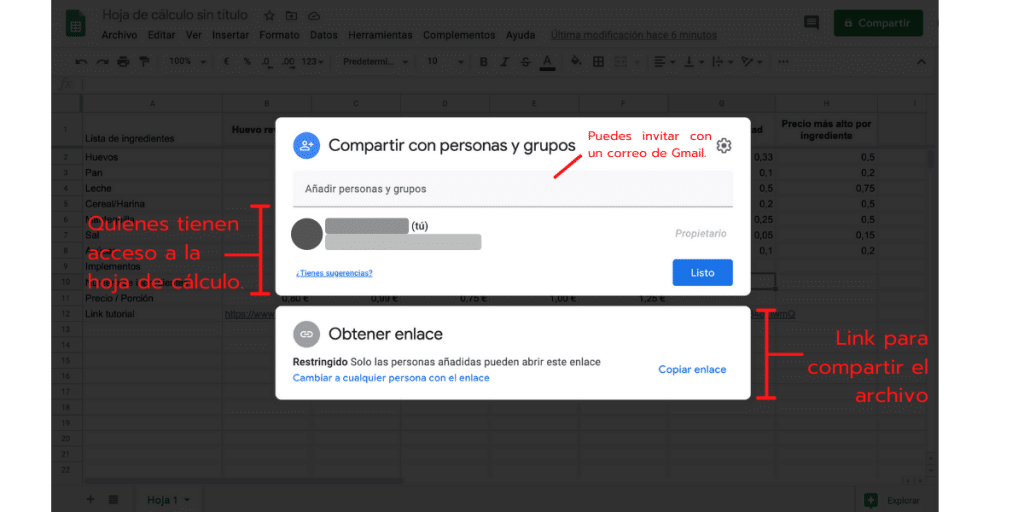
La funcionalidad predeterminada cuando hace clic en el botón «Compartir» es copiar un enlace a la hoja de cálculo en su portapapeles.
Cuando comparte este enlace con alguien a través de un mensaje o correo electrónico, si hace clic en el enlace, lo llevará a la hoja de cálculo. Sin embargo, a menos que los haya invitado por correo electrónico (en el campo de correo electrónico) y haya seleccionado «Puede editar», deberán solicitar permiso para realizar cambios.
Si desea dar acceso a nivel de editor de su organización o empresa, haga clic en el botón » cambiar … » en la sección » Quién tiene acceso » y seleccione «Activado – (Nombre de su organización) **». (Nota: esta opción solo aparecerá si está utilizando Google Apps for Work)
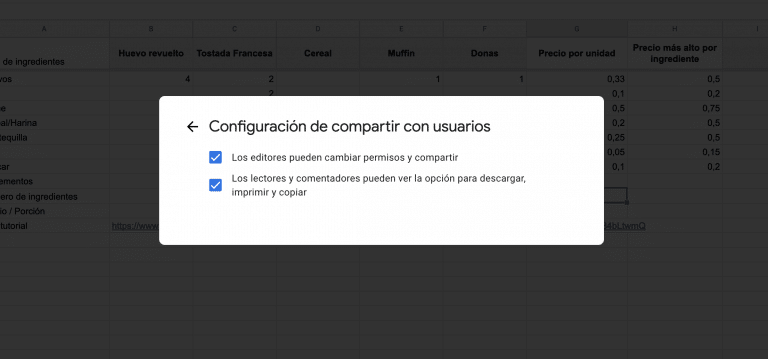
Alguien está «en su organización» cuando tiene una dirección de correo electrónico y una cuenta de Google para su empresa. En este caso, he nombrado por «empresa» MichaelGrubbs, por lo que todos en mi organización tienen una @michaelgrubbs.com dirección de correo electrónico y cualquiera que haya iniciado sesión en una de esas cuentas puede acceder a la hoja de cálculo.
Puede obtener más información sobre el uso compartido y los permisos aquí: querrá asegurarse de estar utilizando los permisos correctos para la audiencia con la que está compartiendo.
Compartir hojas de cálculo con sus dispositivos y aplicaciones
Aunque Google Sheets y Drive están diseñados para compartir entre usuarios, notará que muchas veces sus hojas de cálculo se crean como documentos internos, y compartir se vuelve una actividad secundaria para realmente hacer el trabajo.
Puede optimizar sus flujos de trabajo de hojas de cálculo y compartir datos en tiempo real aprovechando estos útiles complementos:
- Las aplicaciones móviles de Google Docs. Puede usar la aplicación móvil Google Sheets para ver y editar sus hojas de cálculo, compartir enlaces sobre la marcha y agregar usuarios. Es un compañero sólido, pero no un sustituto de la aplicación web.
- Google Drive se sincroniza con tu escritorio. Google Drive le permite cargar fácilmente archivos desde su entorno de escritorio local a su Drive en línea. Esto los hace accesibles para sus colaboradores y también le permite importarlos rápidamente en hojas de cálculo y otros documentos.
- Una herramienta de terceros como Zapier. Puede usar Zapier para agregar datos automáticamente a sus hojas de cálculo, enviar archivos a su cuenta de Google Drive, alertarle sobre cambios en sus Hojas de cálculo … lo que sea.
Continuemos trabajando en nuestro ejemplo de hoja de cálculo para demostrar el uso de Zapier, una herramienta de integración de aplicaciones, para hacer que Google Sheets sea aún más potente.
En lugar de presionar el botón «Compartir» en mi hoja de cálculo para enviárselo a mis colegas, me gustaría enviar un mensaje de Slack advirtiéndoles que he creado esta nueva hoja de cálculo.
Puede enviar automáticamente un mensaje a un canal de Slack con el Activador de hojas de cálculo de Google de Zapier y la Acción de Slack .
Configuraremos mi Zap para buscar nuevas hojas de cálculo en Google Drive y luego publiqué el nombre del archivo y un enlace a la hoja de cálculo en un Slack Channel.
Esto es excelente para actualizar a su equipo cuando crea nuevos documentos que le gustaría incluir rápidamente a todos.
Puede configurar filtros y condiciones para decidir cuándo publicar, y tiene control total sobre qué información le gustaría incluir en su mensaje. También puede activar mensajes basados en diferentes acciones en las Hojas de cálculo de Google, como cuando alguien publica una nueva fila o cambia los datos en una celda. Consulte la página de Hojas de cálculo de Google de Zapier para obtener más información sobre los datos y desencadenantes compatibles.
Ahora cambiemos la dirección del flujo de datos y consideremos cómo interactuarían nuestros colegas con nuestra hoja de cálculo.
Me nos gustaría a nosotros y al equipo interactuar con la hoja de cálculo y hacer un seguimiento de lo que desayunaron en un registro de desayuno. Sin una herramienta de automatización como Zapier, tareas como esta se convierten rápidamente en la razón por la cual las personas no pueden colaborar con éxito utilizando hojas de cálculo.
Piénselo, si se tratara de una hoja de cálculo normal sin ninguna automatización, le estaría pidiendo a alguien que:
- Salir de su actividad actual.
- Rastrear la hoja de cálculo.
- Rellene algunos datos potencialmente intrascendentes.
- Guarde y vuelva a compartir este archivo (si aún no es un documento en línea y sincronizado).
- Repita para cualquier cantidad de tareas / documentos.
Aquí es donde la automatización de tareas se vuelve tan vital.
Configuremos la hoja de cálculo para que tenga una hoja limpia para recibir algunos datos automatizados. Crearé una nueva hoja de trabajo usando el +botón en la parte inferior izquierda.
Ahora, volveré a usar Zapier y haré de Slack la acción desencadenante con Hojas de cálculo de Google en el extremo receptor de la automatización (el lado «Acción» de Zap).
He configurado mi Zap para tomar instantáneamente un mensaje de Slack publicado en un canal dedicado y crear una nueva fila en el registro del desayuno junto con la hora y el usuario que lo publicó.
Y esto puede funcionar para cientos de otras aplicaciones que puede usar como disparadores o acciones con Zapier o otro software de integraciones. Puede enviar información a su hoja de cálculo por correo electrónico, monitorear sus canales sociales, establecerla en un horario; Hay docenas de formas diferentes de realizar cualquier tarea con las aplicaciones que ya está utilizando.
Descargando sus datos
Si necesita enviar sus archivos a colaboradores externos, cargar un archivo en otro sistema, o simplemente como tener copias de seguridad para la posteridad, luego cambie a una de las muchas opciones de exportación de datos de Google Sheets.
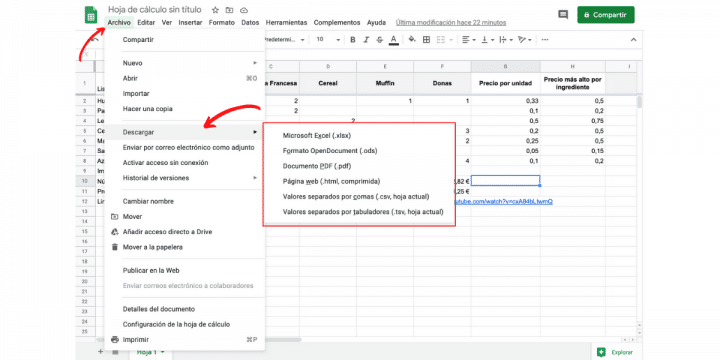
Las exportaciones más comunes serán .xls (documento de Excel) o .csv (valores separados por comas). Si no está seguro de qué formato usar, un .csv suele ser la mejor opción.
Use su hoja de cálculo en modo sin conexión
Si amas lo que has visto hasta ahora, pero te preocupaba no poder usar Sheets sin una conexión, entonces no temas. Hojas de cálculo de Google tiene un » Modo sin conexión » que sincronizará automáticamente sus cambios al documento cuando se vuelva a conectar a Internet.
Esto es útil para cualquier situación en la que necesite tratar Google Sheets como una aplicación de escritorio, por ejemplo, en un vuelo o un viaje por carretera.
Esto es lo que necesitarás:
Las instrucciones para configurar su sincronización fuera de línea son realmente sencillas , pero la mayor parte del proceso es solo descargar y usar los tres componentes principales anteriores.
En realidad, encenderlo se ve así (prepárate para sorprenderte):
Y así, puedes usar Google Sheets incluso cuando estás desconectado, no es necesario WiFi.
Google Sheets es una herramienta poderosa: es todo lo que esperarías de una hoja de cálculo, con las ventajas adicionales de una aplicación en línea. Si bien la hoja de cálculo de ejemplo que creamos puede haber sido un poco tonta, las aplicaciones prácticas del uso de Hojas de cálculo para sus flujos de trabajo (tanto comerciales como personales) son ilimitadas.
Ya sea que necesite hacer un presupuesto, esbozar su próxima propuesta, recopilar datos para un proyecto de investigación o registrar información de cualquier otra
aplicación que se conecte con Zapier u otro software de integraciones, una hoja de cálculo de Google Sheets puede darle vida a sus datos. Y con todo lo almacenado en Google Drive, nunca más se preocupará de perder sus archivos nuevamente, incluso si su computadora se apaga.
Ahora que sabe cómo hacer una hoja de cálculo, es hora de llenar su hoja de cálculo con datos. La mejor manera de hacerlo en una hoja de cálculo en línea es con un formulario, y en el capítulo 2, veremos la herramienta gratuita de Formularios de Google que puede ayudarlo a recopilar datos y guardarlos directamente en su hoja de cálculo.
¡Descarga la app de DataScope y comienza ya!
DataScope es la herramienta ideal para eliminar el uso del papel, ahorrar tiempo y recolectar datos de forma eficiente desde terreno. Permite a las empresas agilizar, organizar y evaluar el trabajo en terreno gracias a sus formularios online, que proporcionan indicadores en tiempo real, 100% adaptables a cualquier área.
Con DataScope, su equipo de trabajo puede responder formularios móviles personalizados desde sus teléfonos o tablets, con o sin conexión, a través de la app.