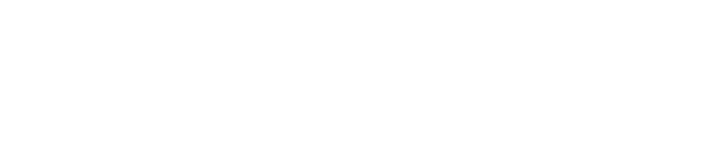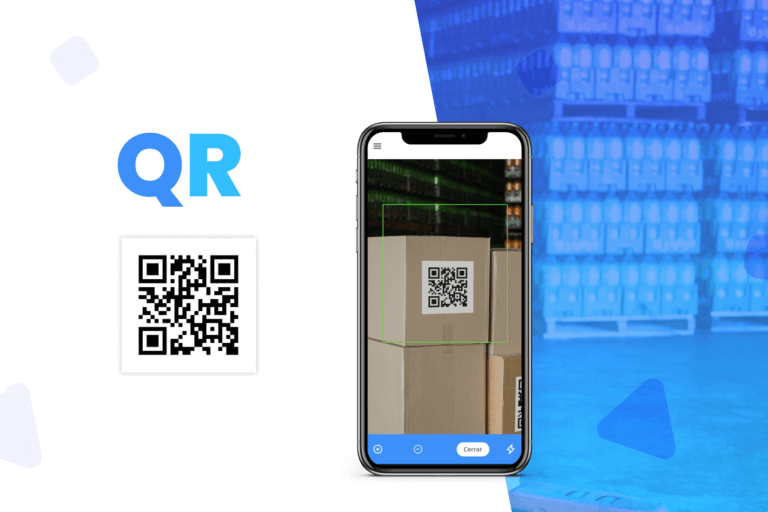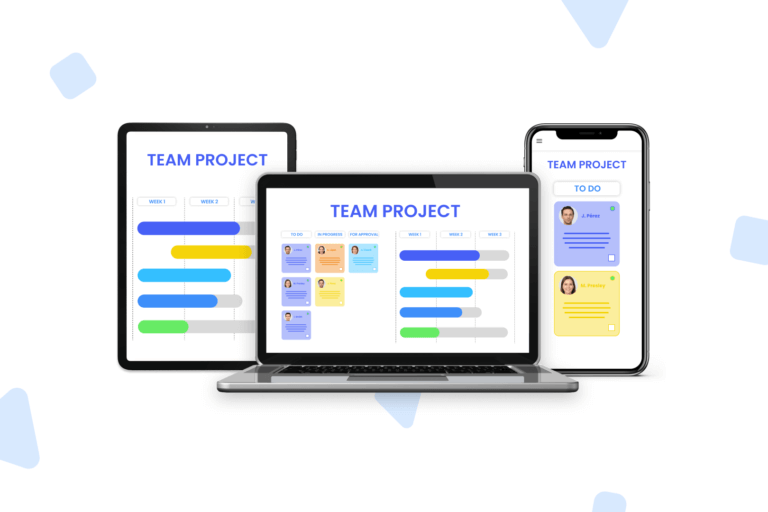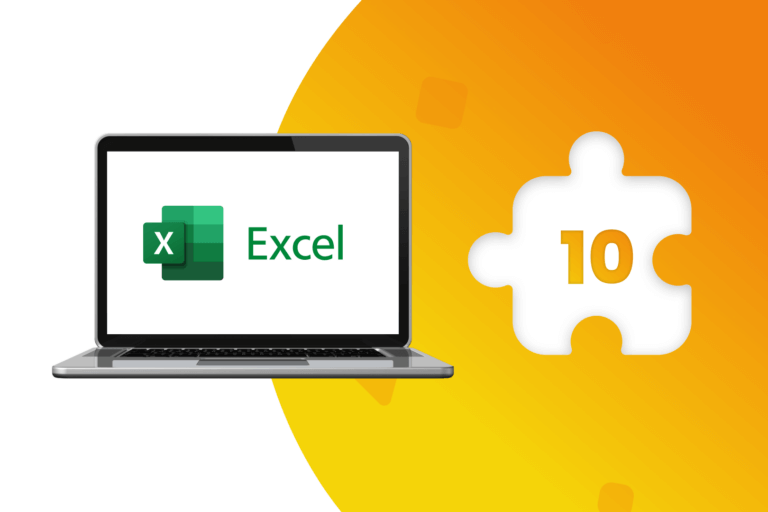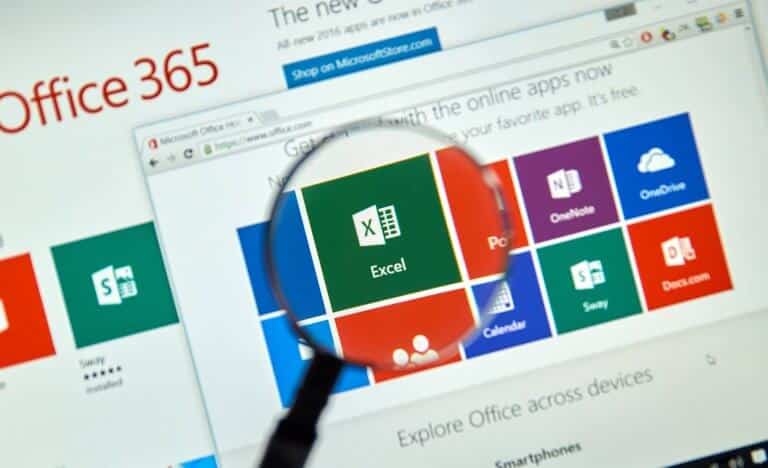Gracias a los atajos de Gmail, Google permite simplificar y automatizar esas tareas que consumen mucho tiempo al momento de trabajar.
A pesar del constante avance tecnológico de las comunicaciones y de la masificación de los sistemas de mensajería instantánea, el correo electrónico aún desempeña un papel fundamental para el posicionamiento estratégico de las empresas.
Uno de los actores más fuertes de este escenario es Gmail, el servicio de correo de Google, que a pesar de tener más de 20 años de presencia en el mercado, mantiene su dominio gracias a una fórmula de éxito que combina eficiencia, sencillez y atractivo visual.
Las cifras hablan por sí solas. Hoy más de 900 millones de personas tienen una cuenta registrada en Gmail, y más de 5 millones de empresas utilizan el servicio profesional de Google, G-Suite, para administrar sus correos corporativos.
¿Qué ventajas ofrece Gmail a sus usuarios?
- Es accesible y fácil de usar:
Permite conectarse y revisar la bandeja de entrada desde cualquier dispositivo conectado a Internet, sea computador, teléfono o tableta.
Cualquier persona o empresa que precise utilizar Gmail, no necesita instalar ni configurar nada más que un navegador. Esto facilita el seguimiento de los correos desde cualquier parte del mundo.
- Máxima compatibilidad:
Gmail es totalmente compatible con Microsoft Outlook y otros diversos clientes de correo electrónico.
Además, también incorpora la posibilidad de comprobar y enviar correos aunque no haya conexión a Internet, mediante Google Workspace.
- Mantiene la imagen profesional:
La versión profesional de Gmail ofrece la posibilidad de generar un correo con el dominio de nuestra web.
Así por ejemplo, podemos recibir un correo desde la dirección “jperez@tuempresa.com”, sin siquiera sospechar que nos están contactando desde un correo de Gmail. - Es totalmente personalizable:
Gmail permite crear firmas para todos los correos de la empresa utilizando nuestra propia imagen corporativa.
Pero además cuenta con una interfaz capaz de personalizarse por completo. Esto brinda múltiples opciones de creatividad, según las características y necesidades del usuario (sea individual o corporativo).
El valor de los atajos de Gmail
En un contexto donde las tareas aumentan constantemente, también se multiplica el número de correos electrónicos enviados y recibidos. Por ello es muy importante contar con herramientas y complementos que nos permitan incrementar la rapidez con que podemos escribirlos, diseñarlos y enviarlos.
Una respuesta directa a esta necesidad consiste en usar “atajos de teclado” o “teclas de acceso rápido”, cuya función es ejecutar comandos directamente, sin tener que usar un mouse o un touchpad.
Hoy los atajos de teclado son instrumentos imprescindibles para el trabajo cotidiano en casi todas las aplicaciones y sistemas operativos, y Gmail, por cierto, no es la excepción.
La aplicación de correo electrónico de Google también cuenta con una amplia gama de atajos, tanto para formateo y diseño de mensajes, como para acciones operativas, lo cual permite ahorrar tiempo valioso para otras tareas.
Una ventaja decisiva, si se considera que gran parte de las horas que pasamos frente al computador se utilizan para escribir y enviar correos electrónicos.
Por ello, es conveniente aprender a utilizar los atajos para Gmail en toda su magnitud, pues de este modo se obtiene máxima utilidad de la herramienta.
Cómo habilitar los atajos de Gmail
Antes de comenzar a descubrir y disfrutar de los atajos de teclado que ofrece Gmail, se debe habilitar una configuración específica de la aplicación.
Este paso es fundamental para que los atajos funcionen de manera correcta. Si no se ejecuta, algunas de las combinaciones sencillamente no funcionarán.
Para activar los atajos de Gmail hay que acceder al correo de Google, hacer clic en el icono “Configuración” (que tiene la forma de una rueda de engranaje) y luego ir a la sección “Combinaciones de teclas”.
En ese punto hay que “Habilitar las combinaciones” y luego pulsar en “Guardar cambios”.
Una vez activada esta función ya se pueden utilizar todos los múltiples atajos que ofrece la aplicación.
Es importante recordar que las combinaciones de teclas para atajos funcionan de forma distinta en Windows y Mac. La opción Ctrl corresponde al sistema operativo Windows (PC), mientras que en Mac se debe utilizar ⌘.
Algunos de los atajos más importantes
Atajos de Gmail para navegación rápida
- G + A: Ir a Todo el correo
- G + C: Ir a Contactos
- G + D: Ir a Borradores
- G +I: Ir a la bandeja de entrada
- G + K: Ir a Tareas
- G + S: Ir a Conversaciones destacadas
- G + T: Ir a Mensajes enviados
- G + B: Ir a Mensajes pospuestos
- G + L: Iniciar búsqueda de etiquetas
- G + N: Ir a la página siguiente
- G + P: Regresar a la página anterior
- U: Volver a la lista de hilos
- K: Ir a la conversación más reciente
- J: Ir a conversación anterior
- ` (comilla grave): Ir a la siguiente sección de Bandeja de entrada
- / (barra oblicua): Ir al cuadro de búsqueda
- Enter: Conversación abierta
Atajos de Gmail para lectura de mensajes
- X: Seleccionar conversación
- R: Responder
- A: Responder a todos
- E: Archivo
- F: Hacia adelante
- M: Silenciar Conversación
- N: Siguiente mensaje en conversación abierta
- P: Mensaje anterior en conversación abierta
- S: Alternar estrella
- Z: Deshacer última acción
- !: Reportar como spam
- #: Borrar
- B: Siesta
- V: Abrir el menú “Mover a”
- L: Menú Abrir etiqueta “como”
- , (coma): Mover el foco a la barra de herramientas
- – (signo menos): Marcar como no importante
- = (signo igual): Marcar como importante
- ; (Punto y coma): Expandir toda la conversación
- : (Dos puntos): Contraer toda la conversación
- _ (Guión bajo): Marcar mensaje actualmente abierto como no leído
- [ (Corchete a la derecha): Archivar conversación e ir al mensaje anterior
- ] (corchete a la izquierda): Archivar conversación e ir al siguiente mensaje
- Mayús + R: Responder en una nueva ventana
- Mayús + A: Responder a todos en una nueva ventana
- Mayús + F: Reenviar en una nueva ventana
- Mayús + I: Marcar como leído
- Mayús + U: Marcar como no leído
- Mayús + N: Actualizar conversación
- Mayús + T: Agregar conversación a Tareas
Atajos de Gmail para Composición
- C: Crear Mensaje
- D: Redactar mensaje en nueva pestaña
- Esc: Centrarse en el último chat o redactar
- ⌘/Ctrl + K: Insertar un enlace
- ⌘/Ctrl + M: Abrir sugerencias ortográficas
- ⌘/Ctrl + Inter: Enviar
- ⌘/Ctrl + B: Agregar destinatarios CCO
- ⌘/Ctrl + C: Agregar destinatarios de CC
- Mayús + Esc: Centrarse en la ventana principal
- ⌘/Ctrl+: (dos puntos): Pasar al siguiente chat o redactar
Atajos avanzados de Gmail para formateo
- ⌘/Ctrl + B: Negrita
- ⌘/Ctrl + I: Cursiva
- ⌘/Ctrl + U: Subrayar
- ⌘/Ctrl + [: Menos sangría
- ⌘/Ctrl + ]: Más sangría
- ⌘/Ctrl + \: Quitar formato
- ⌘/Ctrl + 7: Lista numerada
- ⌘/Ctrl + 8: Lista con viñetas
- ⌘/Ctrl + 9: Cita
- ⌘/Ctrl + E: Alinear al centro
- ⌘/Ctrl + L: Alinear a la izquierda
- ⌘/Ctrl + R: alinear a la derecha
- ⌘/Ctrl + 5: Fuente anterior
- ⌘/Ctrl + 6: Fuente siguiente
- ⌘/Ctrl + +: Aumentar el tamaño del texto
- ⌘/Ctrl + -: Disminuir el tamaño del texto
Atajos de Gmail para selección de conversación
- * + A: Seleccionar todas las conversaciones
- * + N: Deseleccionar todas las conversaciones
- * + S: Seleccionar conversaciones destacadas
- * + T: Seleccionar conversaciones no destacadas
- * + R: Seleccionar conversaciones de lectura
- * + U: Seleccionar conversaciones no leídas
¿Es posible personalizar los atajos de Gmail?
Otra característica interesante de Gmail es que permite al usuario crear sus propios atajos, en caso de que los predeterminados no sean cómodos o de su gusto.
Para ello hay que ir a “Configuración”, hacer clic en “Ver todas las configuraciones” y luego abrir la pestaña “Avanzadas”.
En la sección “Métodos abreviados de teclado personalizados”, hay que hacer clic en “Habilitar” y luego, en la parte inferior de la página, pulsar en “Guardar cambios”.
A continuación hay que volver a la sección “Ver todas las configuraciones” y hacer clic en la pestaña “Combinaciones de teclas”.
Allí, junto a cada acción, se ingresa la tecla o las teclas deseadas para crear el nuevo atajo, de acuerdo con los gustos o necesidades de cada usuario.
Finalmente, nos desplazamos hacia abajo y hacemos clic en “Guardar cambios”.
Una vez hecho esto, se podrán utilizar los nuevos atajos de teclado personalizados de Gmail.