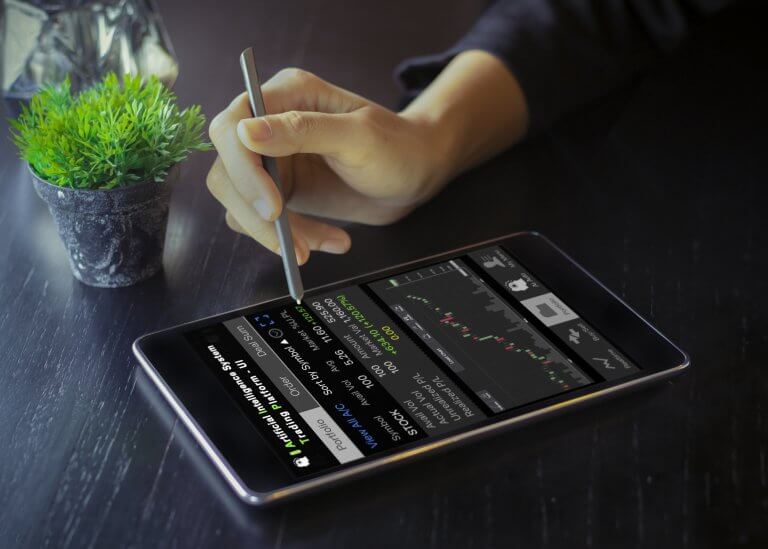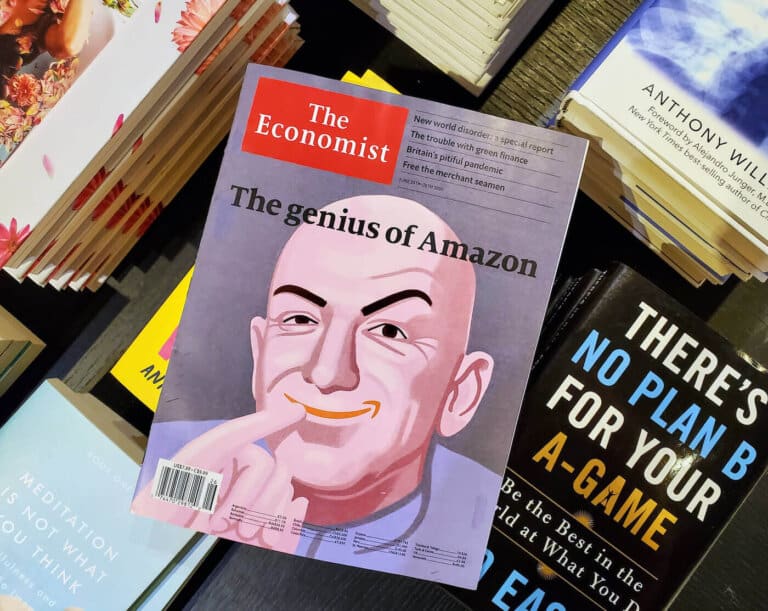Mesmo antes da pandemia do novo Coronavírus, o trabalho remoto já estava em ascensão, porém não era tão difundido quanto se poderia pensar. Antes do surgimento do COVID-19, apenas 18% dos funcionários em todo o mundo tinham a opção de trabalhar remotamente em período integral. Estes trabalhadores estavam em suas casas ou em coworkings, utilizando ferramentas de videoconferência e software de colaboração on-line para manter contato com seus colegas de trabalho na sede ou em locais remotos.
Hoje em dia, permanecer em casa é uma obrigação para grande parte do planeta e, como resultado dessa nova necessidade, o mundo aposta no trabalho remoto para continuar operando, em um experimento global com proporções nunca antes vistas.
Muitas empresas, incluindo a sua, podem estar descobrindo como trabalhar efetivamente em casa e se comunicar com funcionários e clientes. Que tal descobrir um pouco mais sobre o Zoom e como ele pode te ajudar nesta nova realidade?
O que é o Zoom?
O Zoom é uma das maiores plataformas de comunicação de vídeo existentes. Você pode usá-lo para realizar chamadas de videoconferência e áudio, bem como seminários on-line. Ele funciona em computadores e dispositivos móveis e inclui recursos de bate-papo e compartilhamento de tela.
O Zoom se tornou cada vez mais popular desde o surto de Coronavírus. É o aplicativo mais baixado na loja de aplicativos da Apple, com mais de 2 milhões de downloads em todo o mundo em um único dia.
É considerado muito fácil de usar e possui menos problemas técnicos do que a maioria dos outros softwares de videoconferência. Você também pode adicionar fundos personalizados para suas videoconferências, entre outras facilidades.
Como usar o Zoom
O uso mais comum do Zoom no momento é para realizar videoconferências, que permitem que as pessoas, independentemente de onde estejam, participem contando com um acesso à Internet ou a um telefone. Importante – você não precisa ter uma conta do Zoom para participar de uma reunião do Zoom, o que facilita muito a participação em Webinars, por exemplo.
O que você precisa para usar o Zoom?
Para usar o Zoom para uma videoconferência, você precisa de um computador desktop ou laptop com uma conexão estável à Internet, um microfone, uma câmera e um alto-falante. Como alternativa, você pode usar um dispositivo iOS ou Android, embora não possa compartilhar telas nesta opção.
Como começar
1º: Configure sua conta
Para começar a utilizar o Zoom, você deve primeiro configurar sua conta. Você pode fazer isso no site da Zoom com seu endereço de e-mail, conta do Google ou conta do Facebook. Você poderá configurar a conta no site, mas para participar e organizar reuniões, precisará do aplicativo da ferramenta. Para usar o Zoom no seu dispositivo iOS ou Android, você precisará baixar o aplicativo móvel.
2º: Faça seu login
Depois de realizar seu login no Zoom, você terá várias opções. Para iniciar uma reunião instantânea, que inicia uma sala de videoconferência imediatamente, clique em “New Meeting”. Você também pode clicar em “Join” para ingressar em uma reunião que já foi iniciada. Para fazer isso, você precisará do link do host da reunião ou do ID da reunião.
3º: Agende uma reunião ou videoconferência
Para agendar uma reunião com o Zoom, clique no botão “Schedule” no aplicativo móvel ou portal da web; a partir daí, basta seguir as instruções. O Zoom também possui plug-ins e extensões para Outlook, Chrome, Firefox e G Suite, para que você possa agendar reuniões com esses aplicativos e sincronizá-las em sua agenda, por exemplo.
Dicas para aproveitar ao máximo o Zoom
DICAS para usar o ZOOM:
- Como gerenciar participantes no Zoom
Na parte inferior do aplicativo, há uma opção para gerenciar os participantes. Você pode passar o mouse sobre um participante para silenciá-lo, enviar um bate-papo, permitir que ele grave a reunião, removê-lo da reunião e muito mais.
- Como usar o compartilhamento de tela com Zoom
Para compartilhar sua tela durante uma videoconferência, clique na opção “Share Screen”. Isso permitirá que você compartilhe documentos ou apresentações para todos os participantes.
Se você estiver organizando uma reunião, poderá desativar esta opção ao agendar sua reunião. Nos controles do host, clique na seta ao lado de “Share Screen” e clique em “Advanced Sharing Options”. Em “Who can share”, selecione “Only host”.
- Como gravar uma reunião
Existem várias maneiras de gravar uma reunião ou videoconferência no Zoom.
Primeiro, vá para “Account Settings” (para contas de grupos ou equipes) ou “Meetings Settings” (para contas pessoais) para verificar se a gravação está ativada.
Para gravação automática, ao agendar uma reunião, clique em “Advanced Options” e selecione a opção para gravar.
DICA: Se você estiver utilizando um plano gratuito, poderá gravar apenas no seu computador. Se você possuir um plano pago, poderá também gravar na nuvem.
Para gravar uma reunião manualmente, inicie a reunião como Host e clique no botão “Record” no lado direito da barra de ferramentas do Zoom. Para interromper a gravação, clique em “Pause/Stop Recording” ou encerre a reunião.
- Tornando sua reunião privada
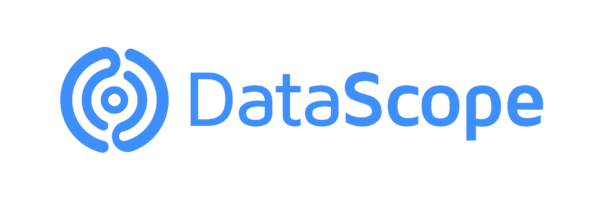
Para manter a confidencialidade de suas reuniões ou videoconferências, evite postar o link na sua reunião em qualquer lugar público. Você pode enviá-lo aos participantes através de um convite de Calendário ou publicá-lo em um grupo privado do Facebook. Além disso, você pode criar uma reunião protegida por senha e compartilhar a senha apenas com os participantes da reunião.
Caso alguém que não deva participar da sua reunião participe, você sempre pode acessar as configurações da reunião e desativar o compartilhamento de tela para quem desejar. O Zoom também permite que você bloqueie a reunião. Assim que todos os que deveriam estar lá entrarem, você poderá impedir que outras pessoas entrem na sala de reuniões.
Escolhendo seu plano ideal em Zoom
No momento, muitas pessoas que usam o Zoom estão no plano gratuito, o que permite hospedar até 100 participantes por 40 minutos. Ele inclui todos os recursos de compartilhamento de tela, vídeo, colaboração em grupo e programação que você precisa para começar, e é ótimo para empresas que estão começando a utilizar a ferramenta.
No entanto, o Zoom também possui planos Pro, Business e Enterprise. O plano Pro também permite apenas 100 participantes em uma reunião, mas a reunião pode durar até 24 horas. O administrador tem mais controle sobre a sala de reuniões e pode obter um ID de reunião personalizado. O plano Pro permite conectar o Skype for Business.
O plano de negócios permite que você hospede até 300 participantes e fornece um URL personalizado para suas reuniões. Você também pode adicionar a marca da sua empresa à sala de reuniões.
O plano Enterprise do Zoom é direcionado a grandes empresas e está dividido em duas opções: Enterprise Regular, que permite hospedar 500 participantes, e Enterprise Plus, que pode acomodar até 1.000 participantes da reunião. Você obtém armazenamento em nuvem ilimitado e um gerente de atendimento ao cliente dedicado.
Acreditamos que, mesmo após a pandemia de Coronavírus, o uso de videoconferência continuará fazendo parte dos negócios daqui para frente. Saber como usar e implementar o Zoom em sua organização pode ajudar a manter sua equipe conectada, mesmo em futuras situações onde nem todos poderão estar fisicamente presentes no escritório. Por isso, que tal aproveitar e começar agora?
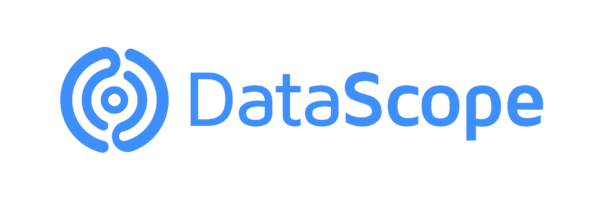
O futuro trará um novo normal que ninguém pode prever hoje. Tudo o que podemos fazer é nos preparar para estes novos tempos, oferecendo o nosso melhor e reunindo nossas equipes para superar os novos desafios que surgem a cada dia. Não perca a oportunidade de liderar: supere o caos e a crise em pequenos passos, mesmo quando tudo parecer impossível. Sua equipe e a nossa sociedade precisam de você!
A imagem pertence ao Zoom