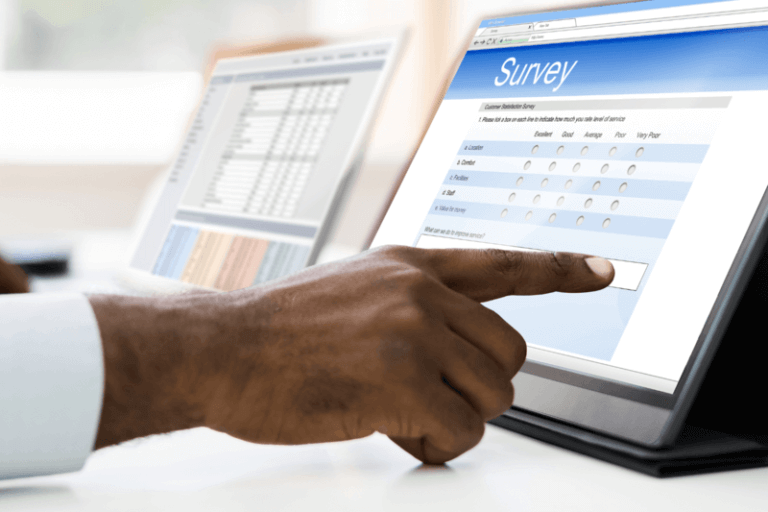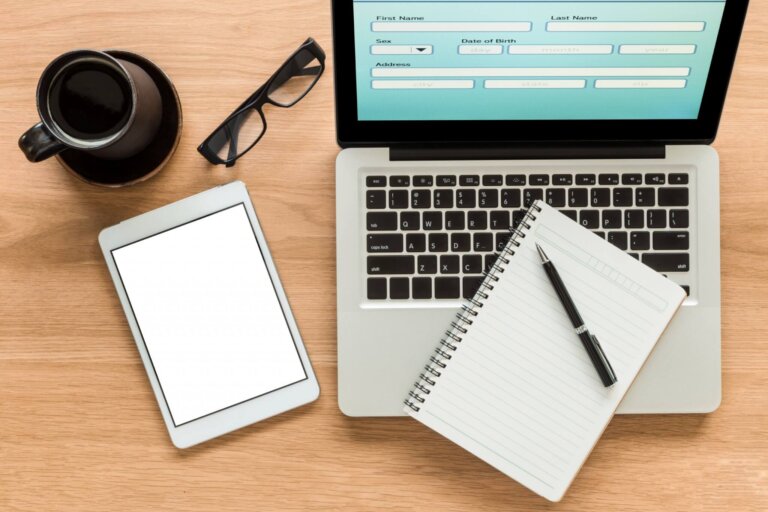Formulários estão entre as ferramentas mais versáteis da Internet. Podem ser um formulário de contato ou de uma página de checkout, de uma pesquisa ou de um diretório de alunos, basta um formulário para reunir essas informações com facilidade. Com o Google Forms, você leva apenas alguns minutos para criar um, gratuitamente.
O Google Forms – junto com o Documentos, Planilhas e Apresentações – faz parte do conjunto de ferramentas de aplicativos on-line do Google para ajudar você a tirar ainda mais proveito do seu navegador Google, gratuitamente. É fácil de usar e você ainda pode salvar os dados diretamente em uma planilha, como nas planilhas do Planilhas Google (Google Sheets), por exemplo.
Neste artigo vamos analisar detalhadamente os recursos, as ferramentas ocultas e os complementos do Google Forms para ajudar você a criar os formulários que precisar, em apenas alguns minutos.
[ Para um guia de referência rápida, nosso infográfico do Google Forms no final deste artigo fornece um resumo rápido de tudo o que você precisa para aproveitar ao máximo o Google Forms. ]
- Tour Google Forms
- Criando seu primeiro formulário do Google
- Opções de campos do Google Forms
- Seções de formulário e lógica
- Crie seu formulário
- Armazenar respostas de formulário em uma planilha
- Compartilhe seu formulário
- Complementos para o Google Forms (Add-on)
Tour pelo Google Forms
O Google Forms começou a funcionar como um recurso do Google em 2008, dois anos após o lançamento original do Google Sheets. Você podia adicionar um formulário a uma planilha, formatá-lo em uma planilha separada e ver suas respostas em outra planilha. Era básico, mas conseguiu atender às necessidades.
O Google adicionou mais recursos ao Forms ao longo do tempo e finalmente o transformou em seu próprio aplicativo independente no início de 2016. Hoje você pode criar e gerenciar formulários em docs.google.com/forms, com modelos e acesso rápido a todos os seus formulários em um único lugar.
O Google Forms agora é uma ferramenta de formulários completa, com vários recursos fornecidos gratuitamente através de sua conta do Google. Você pode adicionar tipos de perguntas padrão, arrastar e soltar perguntas na ordem que desejar, personalizar o formulário com temas simples de fotos ou cores, e reunir respostas no Forms ou salvá-las em uma planilha do Google Sheets.
Vamos começar fazendo um formulário simples para que você possa ver como é fácil de usar.
Criando seu primeiro formulário do Google
A maneira mais simples de começar a criar um formulário é diretamente no aplicativo Google Forms. Acesse docs.google.com/forms e escolha um modelo ou inicie um formulário em branco.
Também há um link para o Google Forms em Documentos, Planilhas e Apresentações: clique em Arquivo -> Novo -> Formulário para iniciar um novo formulário em branco.
Ou, no Google Sheets, clique em Ferramentas -> Criar um formulário para iniciar um novo formulário em branco, vinculado automaticamente a essa planilha.
Essa é a maneira mais rápida de inserir dados em uma planilha nova ou existente: abra a planilha em que deseja os dados, inicie um formulário e as respostas do formulário serão salvas automaticamente lá, sem nenhum clique extra.
O editor de formulários é bastante intuitivo. Seu formulário preenche o centro da tela, com um espaço para título e uma descrição, seguidos pelas perguntas do formulário. Clique em um campo do formulário para editá-lo e adicionar uma pergunta. Use a caixa suspensa na lateral para escolher o tipo de pergunta, como múltipla escolha, caixas de seleção, resposta curta, etc.
O Google Forms oferece várias opções de configurações. A barra de ferramentas flutuante à direita permite adicionar mais campos no formulário. No menu superior direito, você pode alterar o esquema de cores do formulário, visualizá-lo, usar o botão “Enviar” para compartilhar o formulário e acessar outras opções extras, incluindo a instalação de complementos para o Forms, os chamados “Add-ons”.
Alterne da guia “Perguntas” para a guia “Respostas” no seu editor de formulários para ver as respostas atuais ao seu formulário e vinculá-lo a uma planilha.
Em resumo, o que você precisa fazer é adicionar suas perguntas e enviar o formulário. Vamos analisar as opções disponíveis no Google Forms e o que você pode fazer com cada uma delas.
Campos disponíveis no Google Forms:
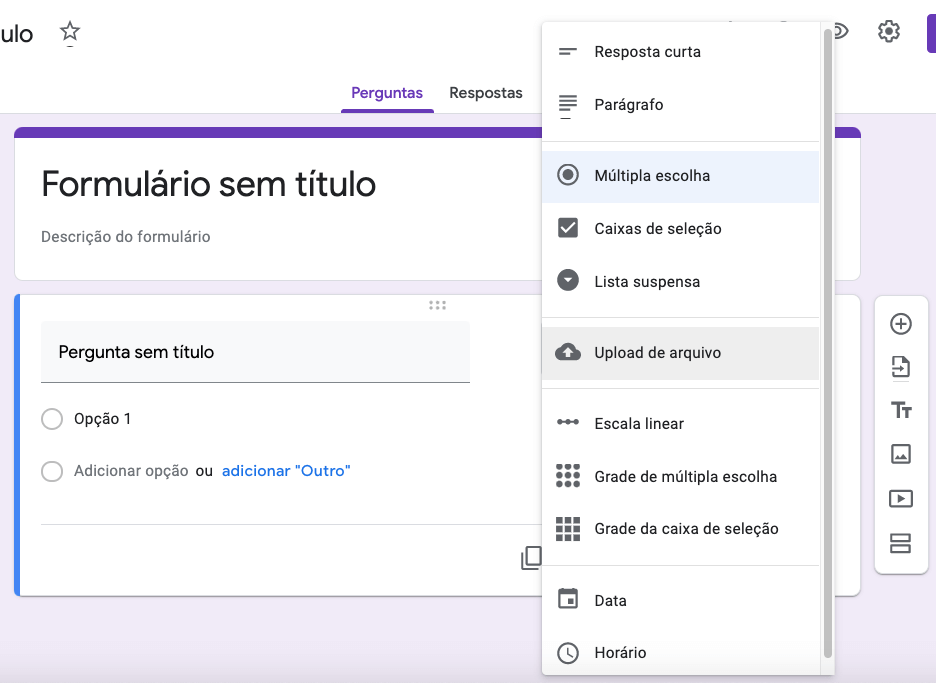
O Google Forms inclui 12 tipos de campos disponíveis: 9 tipos de perguntas, além de campos de texto, foto e vídeo. Basta clicar no ícone “+” na barra lateral direita para adicionar uma nova pergunta ou clicar nos ícones de texto, foto ou vídeo para adicionar mídia ao seu formulário.
Cada campo inclui um botão de “Duplicar” para duplicar o campo, uma maneira simples de adicionar perguntas semelhantes ao seu formulário. Há também um botão de “Excluir”, opções para tornar o campo obrigatório e um menu com opções extras no lado direito. Você pode alternar os tipos de perguntas a qualquer momento, mas observe que as configurações e as perguntas serão redefinidas se você alternar de múltipla escolha, caixa de seleção ou menu para qualquer outro tipo de pergunta. E, para preencher perguntas rapidamente nos campos, basta pressionar Enter para começar a adicionar outra.
[ Dica rápida: Removeu acidentalmente um elemento do formulário ou adicionou um número a mais? Basta tocar em CMD + Z ou Ctrl + Z para desfazer, como faria em um documento do Word, por exemplo. ]
Aqui detalhamos o que cada tipo de campo ou pergunta oferece:
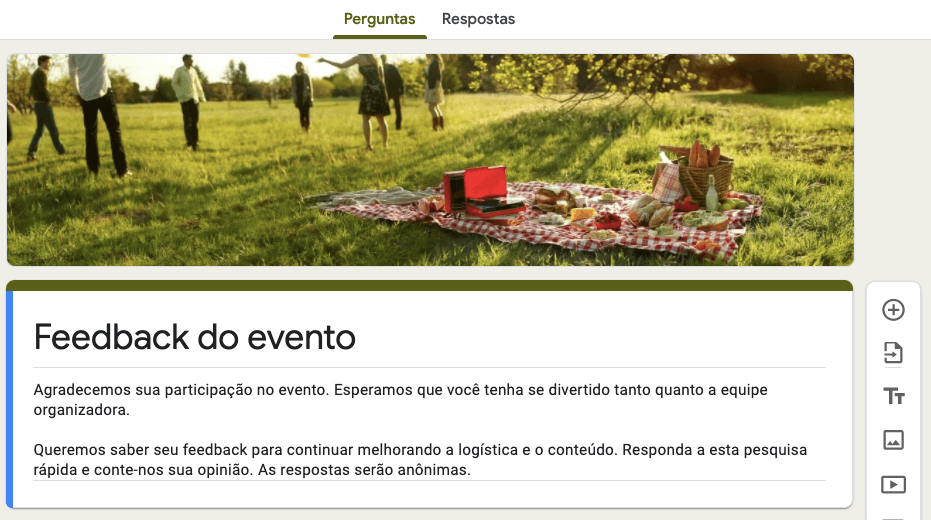
- Título e Descrição: Os campos de título e descrição são adicionados automaticamente a todos os formulários e campos – embora a descrição esteja oculta por padrão na maioria dos campos – e você pode adicionar um bloco de título extra em qualquer lugar com o botão “Tt” (barra lateral). Você pode deixar o título e a descrição em branco nas perguntas, mas o título do formulário principal deve ser preenchido.
A descrição não inclui opções de formatação – embora você possa incluir links (em formato encurtado ou completo), e os leitores de formulários podem clicar neles para ver seu site ou algum material relacionado.
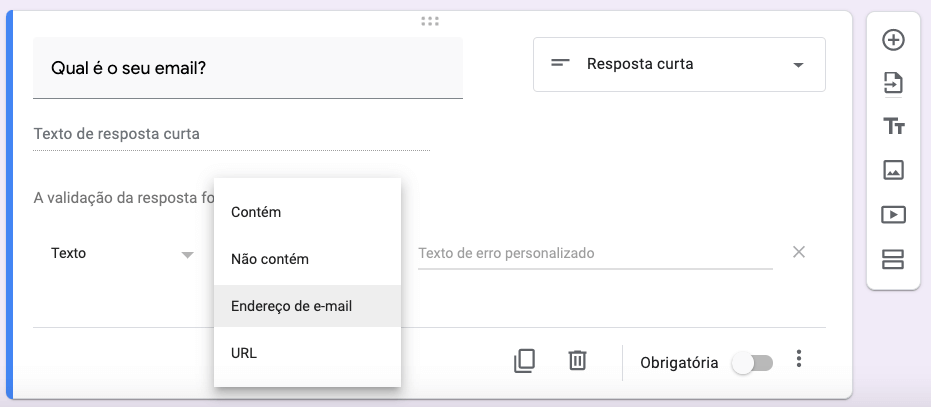
- Resposta curta: Este campo é perfeito para solicitar respostas em pequenos textos: nomes, endereços de email, valores, etc. Você recebe uma linha de texto para responder à pergunta e é possível inserir o texto que desejar.
Para garantir que você obtenha as respostas necessárias, esse campo inclui validações de número, texto, comprimento e expressão regular. As validações numéricas ajudam a observar os intervalos de valores, enquanto as validações de texto são perfeitas para validar endereços ou links de e-mail. - Parágrafo: Da mesma forma que o campo de resposta curta, este é um campo para texto, porém longo. Comprimento e expressão regular são as únicas validações de dados disponíveis aqui, portanto, use-as somente quando desejar feedback detalhado ou notas mais longas na resposta.
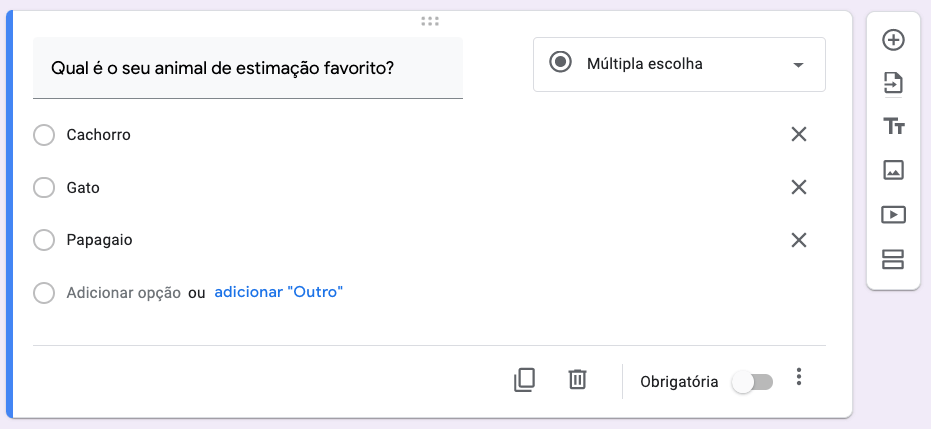
- Múltipla escolha: esta opção permite listar opções e fazer com que os usuários selecionem apenas uma. Você pode fazer com que o formulário vá para outra seção com base na resposta, ou que as opções de resposta sejam embaralhadas em caso de provas ou avaliações.
- Caixas de seleção: semelhante à múltipla escolha, este campo permite listar respostas e fazer com que os usuários selecionem quantas opções desejarem. Também inclui validação de dados para exigir que os usuários selecionem um número específico de opções. Não inclui a opção de saltos de seção.
- Lista Suspensa: deseja todas as opções de resposta em um menu. É exatamente o mesmo que o campo de múltipla escolha – com as mesmas opções de salto e shuffle de seção – somente desta vez as respostas estão em um menu no estilo “lista suspensa”. Isso é útil para manter seu formulário compacto quando há muitas opções de resposta.
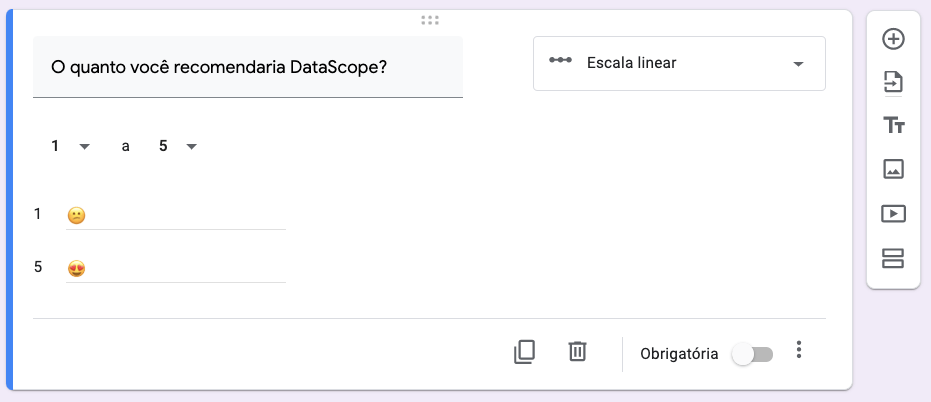
- Escala linear: este campo permite a seleção de um número dentro de um intervalo; a escala linear permite definir uma escala de 0 a 10, por exemplo, com rótulos para as opções mais alta e mais baixa. E você ainda pode usar emojis para as “tags”.
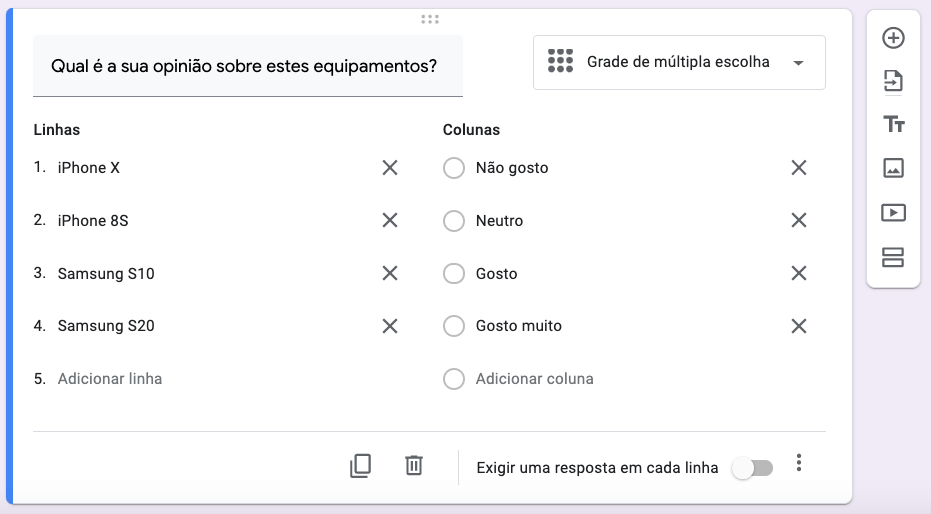
- Grade de múltipla escolha: esse talvez seja o campo que pode gerar mais confusão, pois os campos são exibidos em uma lista, e não na grade, como aparecerão para os leitores. Essencialmente, você adicionará perguntas como linhas (lado esquerdo) e opções sobre elas como colunas (lado direito).
Você pode incluir quantas linhas e colunas desejar, mas observe que os leitores terão que rolar para a direita para ver mais de 6 colunas na web ou mais de 3 colunas no celular. Convém manter a visualização do formulário aberta ao configurar as perguntas da grade – basta tocar no ícone de “olho” (Visualizar) no canto superior direito e atualizar a página para ver suas alterações.
Além disso, além da opção padrão para exigir respostas, a grade permite exigir uma resposta por linha e também pode limitar os usuários a apenas uma resposta por coluna.
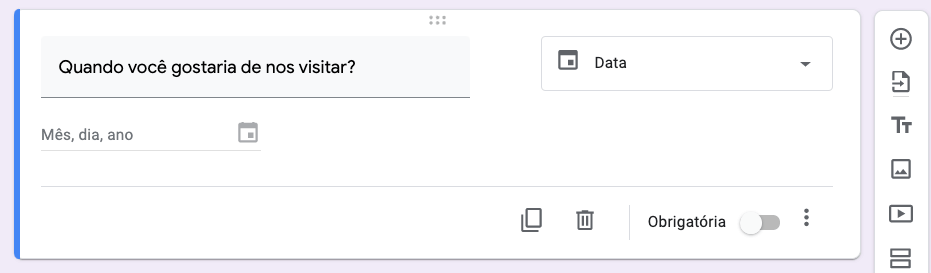
- Data: deseja solicitar uma data ou hora específica, talvez para agendar um evento ou registrar uma atividade? O campo de Data é o que você deve usar. Você pode solicitar uma data e um mês e, opcionalmente, o ano e a hora também.
Observe que o formato da data será mostrado no formato padrão para a sua localização. Se sua Conta do Google estiver configurada para a localidade em inglês dos EUA, as datas serão formatadas como MM / DD / AAAA; As contas em inglês do Reino Unido, por outro lado, mostrarão as datas como DD / MM / AAAA. Seus usuários verão as opções de data no formato de data da sua localidade, a menos que estejam logados na Conta do Google. Lembre-se disso ao criar formulários.
[ DICA: Você pode alterar o código de idioma da sua Conta do Google junto com o idioma da conta em myaccount.google.com/language.]
- Horário: este campo permite solicitar um período de tempo em horas, minutos e (opcionalmente) segundos, para registrar quanto tempo uma atividade levou, por exemplo.
- Imagem: no Google Forms você pode adicionar imagens às suas perguntas. A ferramenta permite fazer upload de uma imagem, inserir uma de um link ou do Google Drive ou tirar uma foto da sua própria webcam (desde que o Flash esteja instalado). Você também pode pesquisar entre imagens do Google por fotos, incluindo imagens royalty free.
- Vídeo: o Google Forms suporta apenas vídeos do YouTube, que você pode adicionar por meio de pesquisa ou através de um link.
Se você adicionar imagens ou vídeos, sua entrada no formulário terá o título e a descrição padrão, além de opções para redimensionar e mostrar o vídeo ou a imagem centralizada, esquerda ou direita alinhada.
Com os tipos de pergunta já esclarecidos, que tal reuni-las e criar um formulário completo com seções e lógica para direcionar os usuários para as perguntas corretas?
Seções de formulário e lógica
Formulários de contato simples precisam apenas de alguns campos, mas pesquisas mais longas podem rapidamente se tornar impressionantes com dezenas de perguntas em uma página. É aqui que as seções são úteis: permitem que você divida seu formulário em partes para responder a um conjunto de perguntas por vez.
Basta clicar no último botão na barra de ferramentas direita para adicionar uma seção abaixo da pergunta atual. Cada seção inclui seu próprio título e descrição, juntamente com um botão de seta na parte superior para mostrar ou ocultar perguntas e manter seu editor de formulários organizado.
Você pode arrastar e soltar perguntas entre as seções, mas não pode reorganizar as seções completas. Em vez disso, você pode mover as perguntas e excluir essa seção. Ou, se desejar reutilizar uma seção, clique no menu da seção e selecione “Duplicar” seção para outra cópia dessas perguntas.
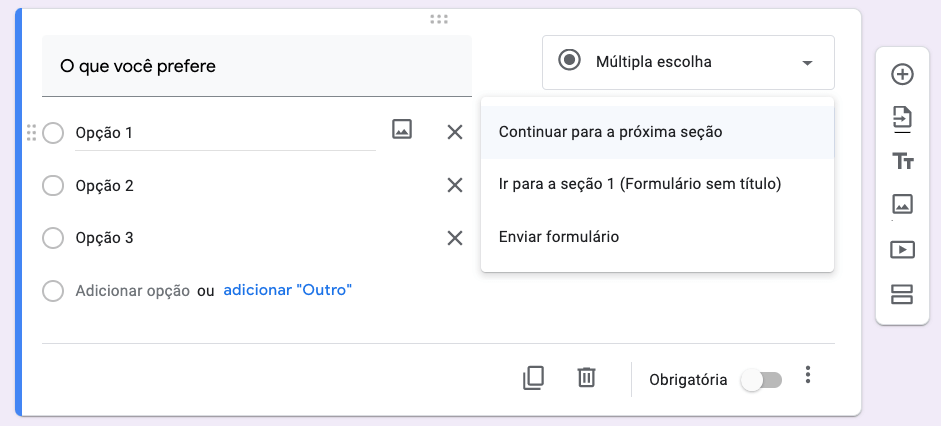
Essa é uma maneira perfeita de iniciar um formulário com saltos lógicos. Digamos que você queira fazer perguntas de acompanhamento a um respondente com base em suas respostas – talvez perguntar qual corte de carne o participante do evento deseja, mas apenas se não for vegetariano.
Basta adicionar seções com as perguntas opcionais e, em seguida, adicionar um salto de seção às perguntas individuais de múltipla escolha, caixa de seleção ou lista suspensa, ou à própria seção. Certifique-se de pensar para onde as pessoas que não deveriam ver essas perguntas também são enviadas, talvez com perguntas alternativas em uma seção separada. Ou você pode enviá-los diretamente para o final do formulário para enviar suas respostas, se não houver mais nada a perguntar.
Seja criativo: as seções e saltos de formulários permitem transformar seu formulário em um “miniaplicativo”, e podem ser uma ótima maneira de personalizar pesquisas detalhadas apenas nas perguntas mais importantes para cada pessoa.
[DICA: lembre-se de não selecionar o mesmo nome de seção, ou você fará um loop em que os respondentes nunca poderão chegar ao final do seu formulário.]
Crie um Teste/Quiz
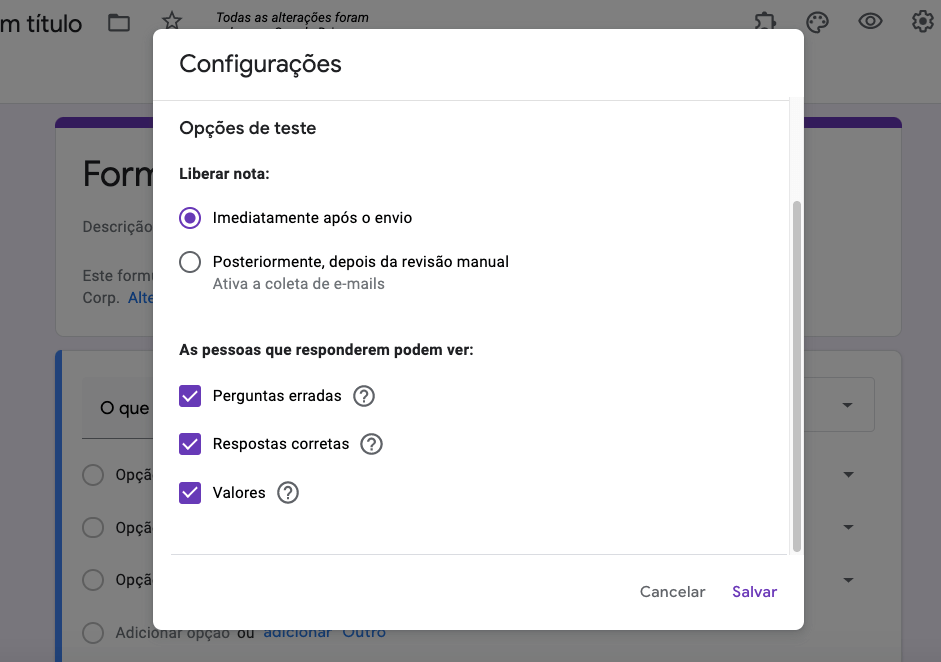
Outra maneira de criar um formulário interativo é com o modo “Teste” do Google Forms. Dentro das configurações do formulário, você encontrará uma guia Testes. Selecione “Criar Teste” e escolha se deseja mostrar os resultados imediatamente após o envio do formulário ou depois que você revisar as respostas. Se você escolher o último, seu formulário precisará exigir que os respondentes façam login com sua conta do Google.
Você pode optar por mostrar respostas erradas e corretas, além de um valor para cada opção, se desejar. É uma ótima opção para testes, provas e avaliações.
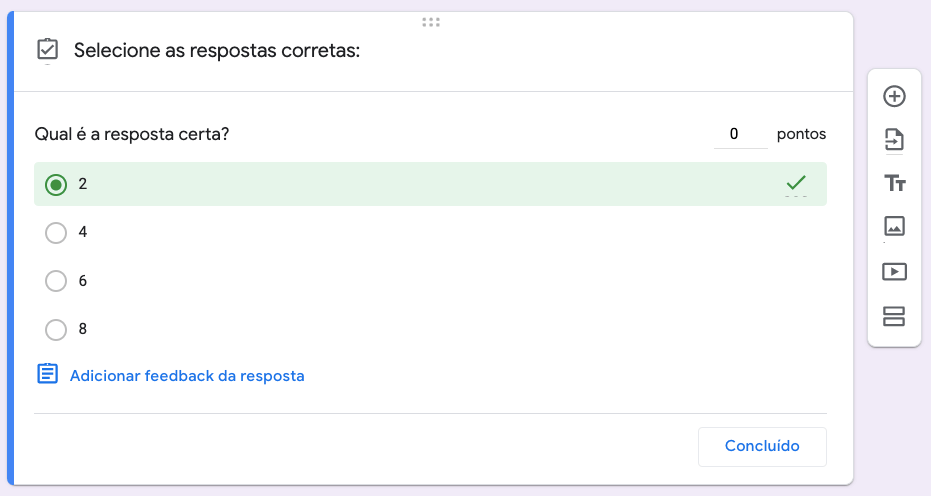
Com essa opção ativada, você verá um novo botão “Chave de resposta” na parte inferior esquerda de cada pergunta. Clique nele e selecione a resposta correta para a pergunta. Opcionalmente, você pode adicionar comentários de resposta para respostas corretas e incorretas, com um link para que os respondentes visualizem mais informações, se desejar.
[ Observe que os questionários funcionam apenas com perguntas de múltipla escolha, caixa de seleção e lista suspensa.]
Altere o design de seu formulário
Há um único ponto no Google Forms onde ainda há poucas opções de personalização: o design do seu formulário. Os formulários do Google incluem uma cor ou imagem do cabeçalho, além de cores de destaque mais claras como plano de fundo. Por padrão, novos formulários aparecem em roxo, enquanto os formulários de modelo geralmente incluem uma imagem.
Clique no ícone da paleta de cores no canto superior direito para ajustar seu design. Você pode escolher entre 15 cores, com uma mais escura para o cabeçalho e um tom de fundo complementar.
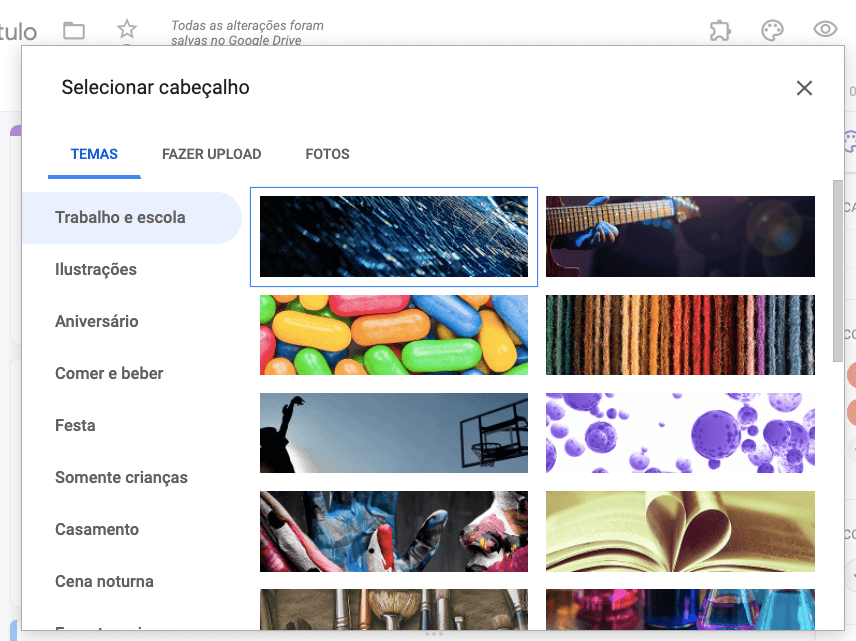
Clique em “Escolher Imagem” para selecionar uma foto ou um desenho na biblioteca do Google como a foto do cabeçalho do formulário. Ou selecione uma das suas fotos no Google Drive ou faça upload de uma nova e recorte-a para caber no cabeçalho do formulário. Os formulários selecionam automaticamente uma cor de plano de fundo que corresponde à sua foto.
Algumas das imagens de cabeçalho incluídas são GIFs animados com velas acesas, bolas em movimento e muito mais. Infelizmente, se você adicioná-los ao seu formulário, eles aparecerão como uma imagem estática padrão. Talvez, no futuro, o Google Forms obtenha suporte para GIF; por enquanto, imagens e cores são as únicas opções de design no Forms.
[ Nota: se você adicionar sua própria foto como um cabeçalho, o Google salvará apenas a versão cortada no Drive.]
Armazene as respostas do seu formulário em uma planilha do Google Sheets
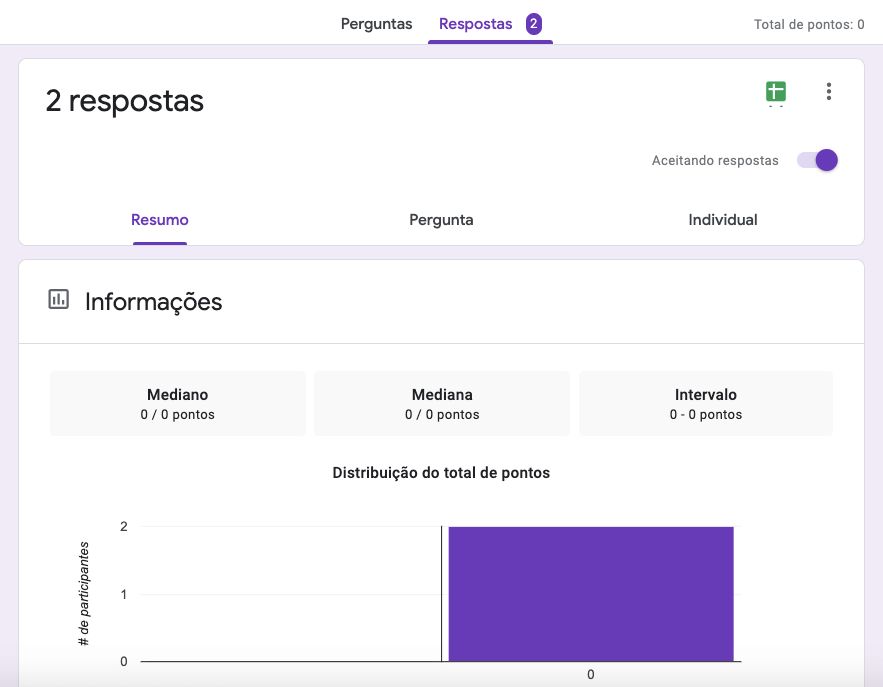
Depois de criar o formulário, você não precisa fazer nada extra para armazenar as respostas dos respondentes no Google Forms. Por padrão, ele salva cada resposta na guia Respostas, mostrando gráficos de resumo e listas de respostas. Uma visualização de resposta individual mostra o formulário ativo junto com os resultados de cada respondente.
Isso é ótimo para resultados rápidos de formulários, mas para mais ferramentas de análise de respostas, você pode vincular seu formulário a uma planilha do Google Sheets. Basta clicar no ícone verde “Criar Planilha” na guia Respostas ou clique nos três pontos (menu) em “Selecionar destino da resposta”. Depois, crie uma nova planilha ou selecione uma existente para armazenar as respostas.
[NOTA: Nota: Você pode armazenar resultados de vários formulários em uma planilha; as respostas de cada formulário serão salvas em uma planilha separada. No entanto, por enquanto, ainda não é possível salvar as respostas de vários formulários em uma única planilha.]
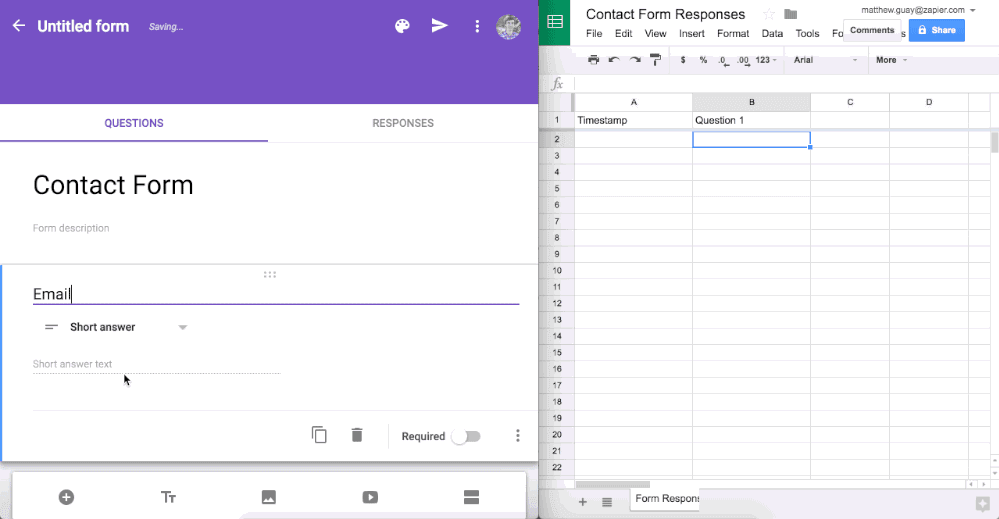
Salvar respostas do Google em uma planilha do Google Sheets é super rápido. Se você precisar alterar os nomes dos campos de formulário, eles serão atualizados automaticamente em sua planilha. Cada nova entrada aparecerá na planilha assim que o destinatário clicar em Enviar.
[ NOTA: Você pode alterar as perguntas do formulário e as opções de resposta a qualquer momento, mas, se o fizer, não alterará as respostas que já haviam sido enviadas à planilha.]
O Google Forms sempre mantém uma cópia completa de todos os dados do formulário. Portanto, se você excluir algo acidentalmente da planilha, não se preocupe. Basta abrir as configurações de resposta do formulário e desvinculá-lo da planilha, ou clique em “Formulário” -> “Desvincular formulário” dentro da planilha. Em seguida, reconecte o formulário à sua planilha, e o Google Forms adicionará todos os dados do formulário a uma nova planilha.
Com os dados das respostas de seu formulário na planilha, você pode usar as fórmulas do Google Sheets para calcular valores ou criar gráficos personalizados para visualizar seus dados. Adicione formatação condicional à planilha e você poderá ver rapidamente os padrões nas respostas do formulário.
Há mais um item super útil no Google Sheets: notificações. Por padrão, os formulários do Google podem enviar um e-mail para você sempre que o formulário for preenchido, mas você também pode clicar em “Ferramentas” -> “Regras de notificação” na sua planilha do Google para obter opções mais detalhadas. Lá, você pode optar por receber um e-mail apenas uma vez por dia com um resumo de todas as respostas ou sempre que forem feitas alterações em uma resposta do formulário.
[ DICA: Dica: para mais recursos, você pode adicionar complementos (Add-on) do Google Sheets para incluir fórmulas nas respostas da pesquisa, enviar notificações personalizadas e muito mais. ]
Compartilhe seu formulário
Você criou um formulário e agora é hora de compartilhá-lo com o mundo e obter respostas para suas perguntas. Ou talvez você queira receber feedback de sua equipe em seu formulário. De qualquer forma, eis o que você precisa fazer no Google Forms:
Colabore em formulários
Um dos melhores recursos do Google Forms é que você pode compartilhar o formulário principal com outras pessoas para permitir que elas o ajudem a criar e/ou editar seu formulário. Os mesmos recursos de compartilhamento que você esperaria no Google Docs and Sheets estão incluídos no Forms.
Basta abrir o menu “Formulários”, selecionar “Adicionar colaboradores” e inserir os endereços de e-mail de colaboradores individuais. Ou clique no link “Quem pode acessar > Alterar …” para tornar o formulário público na Web ou apenas dentro da sua organização.
[ DICA: deseja criar seu próprio modelo de formulário? Basta fazer um formulário, clique no menu do formulário e selecione “Fazer uma cópia”. Ou compartilhe seu formulário original e todos os usuários com o link poderão fazer sua própria cópia – uma maneira fácil de criar formulários de modelo de equipe compartilhados.]
Configurações de compartilhamento de formulário
Depois que seu formulário for concluído, verifique as configurações do formulário antes de compartilhá-lo com o mundo. Clique no ícone de engrenagem para abrir as Configurações, onde você pode adicionar uma página de confirmação ao seu formulário. Isso funciona da mesma forma que o campo de descrição do formulário sem formatação, mas com suporte para links.
Você também pode compartilhar o formulário apenas dentro da sua organização ou publicamente com qualquer pessoa que possua o link. Também existem opções para coletar seu nome de usuário (endereço de e-mail do Google Apps) ou permitir apenas uma resposta (o que exige que os respondentes façam login na conta do Google).
Nas opções de resposta, você pode permitir que os usuários enviem outra resposta, editem suas respostas ou vejam um resumo de todas as respostas. Você também pode fazer com que o Google mostre uma barra de progresso com base no número de seções concluídas ou embaralhe aleatoriamente a ordem das perguntas.
Interface do formulário do Google em tailandês com perguntas em inglês
Há mais um aspecto importante: o idioma. O Google mostrará a interface do formulário no idioma padrão do local dos seus destinatários. Se os seus leitores estiverem no Japão, por exemplo, e as perguntas do seu formulário estiverem em inglês, o texto da interface do usuário, como Obrigatório e Enviar, estará em japonês enquanto as perguntas estiverem em inglês. Se esse é um problema, você pode adicionar uma nota ao início do seu formulário para lembrar as pessoas de definirem o idioma do Google no google.com primeiro.
Compartilhar formulários finalizados on-line
Pronto para coletar respostas no seu formulário? Basta clicar no botão “Enviar” no canto superior direito para compartilhar o formulário por email ou redes sociais, copiar um link para o formulário ou obter um código de incorporação para adicioná-lo ao seu site.
Com o link, você pode copiar um link completo ou obter um link goo.gl/forms/ reduzido para compartilhar mais facilmente nas redes sociais. A opção incorporar inclui opções de largura e altura para ajustar o formulário ao design do seu site.
Compartilhar o formulário por email inclui uma opção extra: incluir o formulário no corpo do email. Isso copia as opções reais do formulário no e-mail e, se o destinatário usar o Gmail, ele poderá preencher o formulário na caixa de entrada do Gmail, clicar em Enviar e enviar a resposta sem nunca ver o formulário real. Porém, isso só funciona no Gmail – o Apple Mail mostra os campos do formulário, mas não envia as respostas para o Google Forms, enquanto o Outlook.com não pode nem mesmo abrir o formulário. Portanto, convém incluir uma nota no formulário para usuários que não possuam o Gmail.
Compartilhar formulário pré-preenchido
Deseja receber feedback com um formulário parcialmente preenchido? Talvez um contato clique em um botão no seu site que diz que não gosta de um produto, então você deseja que o formulário da pesquisa reflita isso automaticamente. Ou talvez você tenha um formulário que precise ser preenchido com informações semelhantes a cada semana e não queira digitá-lo novamente.
Para casos como esses, clique na opção “Gerar link preenchido automaticamente” no menu “Formulários” e preencha as opções desejadas no formulário. Clique em “Enviar” no final e o Google fornecerá um link exclusivo para compartilhar essa cópia do formulário com as respostas pré-preenchidas.
Compartilhar papel ou formulário PDF
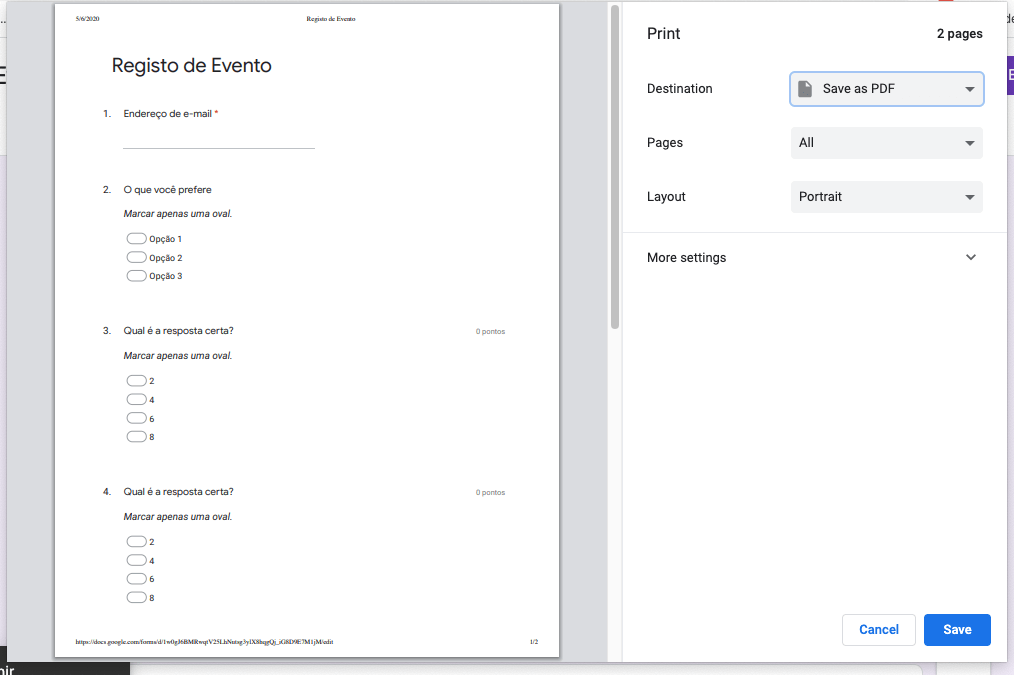
Precisa coletar respostas offline? O Google Forms também pode te ajudar. Basta clicar em “Imprimir” no menu “Formulários” e o Google Forms fará uma cópia do seu formulário que você poderá imprimir ou salvar como PDF.
As grades e as opções de múltipla escolha mostram espaços para preencher, enquanto os campos de texto incluem linhas em branco para respostas. Depois que os respondentes preencherem seus formulários em papel, basta digitar as respostas na planilha do Google Sheets para salvá-las juntamente com as outras entradas de formulário.
Complementos para o Google Forms
O Google Forms é excelente por si só, mas é provável que ainda estejam faltando alguns recursos que você precisa. Os complementos de formulários, chamados Add-on, permitem adicionar recursos extras aos seus formulários, receber notificações personalizadas, transformar formulários em documentos e muito mais.
Há uma biblioteca inteira de complementos escondida no menu do Google Forms. Basta clicar no Menu > “Complementos…” e encontrar um complemento que você deseja instalá-lo. Você receberá um novo ícone de peça de quebra-cabeça no Formulários Google, com um menu que lista cada um dos seus complementos.
A maioria dos complementos do Google Forms é executada em um pop-up no lado inferior direito do seu editor de formulários e também pode incluir um painel de opções que é aberto no centro do seu editor. Para abrir um complemento, basta selecioná-lo no menu de complementos, gerenciar suas configurações no pop-up do complemento e ele será executado automaticamente em segundo plano. Não há opção de menu para gerenciar ou remover complementos; em vez disso, basta abrir o painel Complementos novamente, localize o complemento que você deseja remover, clique no botão verde Gerenciar e selecione Remover no menu.
Aqui estão alguns dos melhores complementos (Add-on) do Google Forms que você pode gostar:
- DataScope permite coletar respostas offline, visualizar dados em tempo real, integrar os dados obtidos com diversos outros sistemas e analisar gráficos das respostas, entre outras diversas funções em um sistema fácil de navegar e gerenciar.
- O All Questions Required? adiciona uma alternância simples para fazer todas as perguntas necessárias – ou não – em um único clique.
- O CheckItOut permite fazer check-in ou check-out de itens com um formulário, essencialmente, reorganizando os dados de uma categoria para outra em uma planilha. É uma ótima ferramenta para gerenciar inventário ou itens compartilhados, ou pode ser usada de forma criativa para, por exemplo, aprovar tarefas ou realizar outros trabalhos nos quais você precisa mover itens entre duas categorias.
- O Choice Eliminator 2 elimina as opções das perguntas de múltipla escolha, lista ou caixa de seleção, se já tiverem sido selecionadas. É uma ótima maneira de, por exemplo, fazer um formulário de inscrição, onde os entrevistados podem selecionar um dia ou um formulário de pedido para itens de quantidade limitada.
- O Data Director adiciona respostas de formulário a folhas alternativas e envia notificações por email com base nas condições. Você pode usá-lo para classificar todas as entradas semelhantes em planilhas diferentes automaticamente.
- O docAppender adiciona os resultados do formulário ao final de um documento do Google Docs, em vez de uma planilha. Cada resposta pode ser adicionada a documentos exclusivos com base em perguntas de formulário ou cada um pode ser adicionado ao mesmo documento.
- O formLimiter limita quantas vezes seu formulário pode ser respondido. Ele pode observar várias respostas, uma data e hora ou um valor definido na planilha de resultados e desabilitará o formulário assim que for atingido.
- O Form Notifications envia notificações personalizadas por e-mail para você e, opcionalmente, informa os participantes com detalhes sobre os resultados do formulário e uma mensagem de agradecimento.
- O Form Publisher cria documentos modelo do Google Docs, arquivos PDF ou planilhas exclusivas para cada entrada e os compartilha por e-mail.
- O Form Field Export transforma seus campos do Google Forms em dados JSON para importar para outros aplicativos de formulário.
- O formRanger preenche previamente as opções em perguntas de múltipla escolha ou de caixa de seleção de uma tabela em uma planilha. Isso fornece uma maneira fácil de adicionar perguntas sobre os dados que você já salvou em uma planilha.
- O formRecycler importa perguntas de outros formulários para reutilizá-las rapidamente sem que você precise copiar o formulário inteiro.
- O g(Math) adiciona gráficos e funções aos formulários. Digite sua fórmula no formato LaTeX ou adicione uma função ao gráfico e insira-a como uma imagem em seu formulário.
Se você estiver armazenando os dados do formulário em uma planilha do Google Sheets, há também diversos complementos do Sheets que você pode usar para trabalhar ainda mais os dados coletados.
Crie complementos com o script do Google Apps
Precisa receber arquivos em um formulário do Google? Não há nenhum complemento para isso, mas você pode usar um script do Google Apps para aceitar arquivos em um formato secundário e adicioná-los ao Google Drive. Essa é apenas uma das muitas coisas que você pode fazer com o Google Apps Script, a linguagem de script para criar macros e complementos nos aplicativos do Google.
Os scripts de aplicativos permitem adicionar opções de formulário, enviar notificações e muito mais com apenas algumas linhas de código Javascript. Você pode encontrar os scripts do Google Apps on-line ou aprender a criar seus próprios usando os tutoriais do Google para criar complementos de formulários.
Integre o Google Forms ao MailChimp, Salesforce, Trello e muito mais
Outra maneira de fazer mais com seus formulários é com as integrações do Zapier. Com conexões com milhares de aplicativos, o Zapier pode salvar seus dados de formulário em outros aplicativos, enviar notificações personalizadas e colocar formulários no centro de seus fluxos de trabalho.
Há apenas um requerimento: seus formulários precisam estar conectados a uma planilha do Google Sheets para trabalhar com o Zapier. Apenas verifique se as entradas do formulário estão sendo salvas em uma planilha, conecte-a ao Zapier e crie os fluxos de trabalho personalizados necessários para realizar o trabalho diretamente a partir dos formulários.
Aqui estão algumas integrações populares para começar:
- Seja notificado sempre que um formulário for preenchido
Deseja ser notificado sempre que seu formulário for preenchido ou quando entradas específicas forem adicionadas ao seu formulário? O Zapier pode enviar notificações por email personalizadas com filtros que atendem ao texto que você deseja. Ou você pode enviar as notificações para o Slack, SMS ou qualquer outra ferramenta de comunicação que desejar.
- Salvar as respostas de formulário em um banco de dados ou planilha de sua escolha
Para uma maneira mais personalizável de salvar seus dados de formulário, o Zapier pode rotear suas entradas de formulário para várias planilhas em qualquer aplicativo de planilha ou banco de dados que você desejar. Com seus dados classificados automaticamente, você poderá realizar o trabalho com seu formulário ainda mais rapidamente.
- Salvar novos contatos no seu CRM
Você sempre pode entrar em contato com pessoas que preenchem seus formulários registrando as informações de contato na sua base de dados ou em uma plataforma de CRM (Customer Relationship Manager). O Zapier pode adicionar novos contatos ao seu CRM, salvar uma anotação com informações sobre o que eles escreveram no formulário e até atualizar os contatos existentes para registrar sempre que preencherem um de seus formulários.
- Aumente sua lista de envios de Newsletters
Use seu formulário para expandir seus esforços de marketing e manter contato com seus clientes. Basta conectá-lo ao seu aplicativo de newsletter por email e adicionar todos os que preencherem o formulário à sua lista de assinantes. Ou, se você quiser adicioná-los a outra lista, use o Zapier para removê-los de uma lista e depois adicioná-los a outra.
- Transforme respostas de formulário em tarefas ou projetos
Sua equipe tem várias tarefas que precisam ser feitas diariamente e um formulário pode ser parte integrante do seu fluxo de trabalho quando conectado à sua lista de tarefas ou aplicativo de gerenciamento de projetos. O Zapier pode, então, iniciar novos projetos, adicionar tarefas e eventos e garantir que tudo esteja no lugar para realizar o seu trabalho.
- Crie documentos a partir de respostas de seu formulário
Para documentos mais personalizados, ferramentas de modelo como o WebMerge podem usar os dados do formulário, criar documentos PDF a partir de modelos e salvá-los ou enviá-los para onde quiser. Ou, você pode criar arquivos de texto a partir das respostas de seu formulário para cópias individuais de cada registro.
Se você precisa fazer uma pesquisa simples ou deseja uma pesquisa dinâmica com perguntas personalizadas para diferentes tipos de resposta, o Google Forms possui as ferramentas essenciais para seus projetos. Ele pode não ser o construtor de formulários mais poderoso ou personalizável mas é, sem dúvidas, incrivelmente fácil de usar, e possui diversas vantagens ao poder ser realizado diretamente através da sua conta do Google.
E, graças à sua profunda integração com o Google Sheets, e a diversos complementos, pode ser uma ferramenta poderosa para coletar dados e extrair informações que se você precise sair do Google Apps.
As principais dicas do Google Forms
Com tantos recursos ocultos, você pode querer uma maneira rápida de referenciar seus recursos favoritos do Google Forms. Este infográfico é exatamente o que você precisa.
Você pode fazer o download de uma cópia deste infográfico, pendurar ao lado da mesa ou compartilhar com seus colegas para ajudá-los a colaborar mais facilmente no Google Sheets.
DataScope é uma plataforma que permite a várias indústrias simplificar, organizar e avaliar o trabalho em campo, graças aos seus formulários on-line que fornecem indicadores em tempo real, 100% adaptáveis a qualquer necessidade.