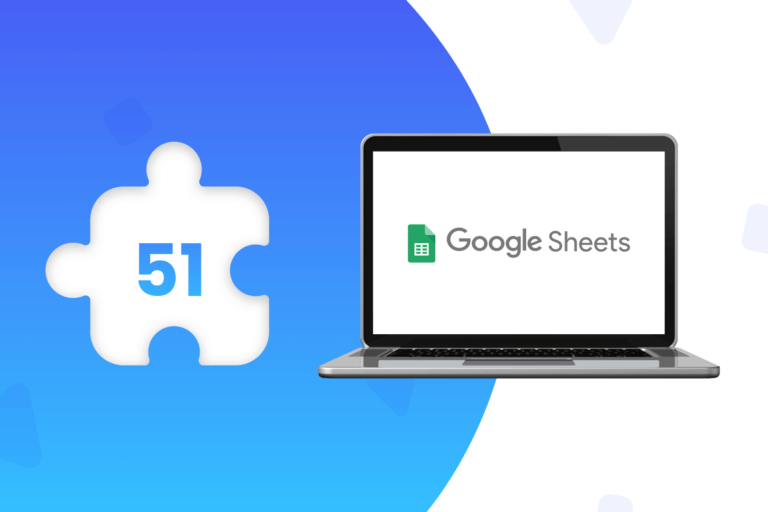O Google Sheets é um aplicativo com diversas funcionalidades para criar planilhas. Ele se parece (e inclusive funciona como) qualquer outra ferramenta de planilha, como o Excel por exemplo, mas por ser um aplicativo on-line, oferece muito mais do que a maioria das demais ferramentas disponíveis atualmente no mercado. Aqui estão algumas das suas principais vantagens:
- É uma planilha baseada na Web que você pode usar de qualquer lugar – ficam guardados na nuvem.
- Funciona em qualquer dispositivo, com aplicativos móveis para iOS e Android, além de seu aplicativo principal baseado na Web.
- O Google Sheets é gratuito e inclui o Google Drive, Documentos e Apresentações para compartilhar arquivos, documentos e apresentações on-line.
- Inclui quase todas as mesmas funções do Excel, portanto, se você souber usar o Excel, se sentirá em casa.
- Você pode fazer o download de complementos, criar o seus próprios e escrever um código personalizado.
- Está online, para que você possa coletar dados com sua planilha automaticamente e fazer quase tudo o que quiser, mesmo quando a planilha não estiver aberta.
Seja você um novato com planilhas ou um (a) veterano (a) do Excel procurando explorar mais funcionalidades, este guia ajudará você a aproveitar ao máximo o Google Sheets. A seguir você conhecerá os recursos avançados do Google Sheets, encontrará seus melhores complementos (add-on) e aprenderá a criar seus próprios.
Introdução ao Google Sheets:
A melhor maneira de aprender como o Google Sheets funciona é dividi-lo em partes. Neste capítulo, você aprenderá como:
- Criar uma planilha e preenchê-la com seus dados
- Formatar dados para facilitar a visualização
- Adicionar, calcular média e filtrar dados com fórmulas
- Compartilhar, proteger e mover seus dados
Terminologia do Google Sheets:
Para começar, vamos esclarecer algumas terminologias de planilhas para ajudar você a entender melhor os termos deste guia:
- Célula: um único ponto ou elemento de dados em uma planilha.
- Coluna: um conjunto vertical de células.
- Linha: um conjunto horizontal de células.
- Intervalo: uma seleção de células que se estendem por uma linha, coluna ou ambas.
- Função: uma operação interna do aplicativo de planilha, que pode ser usada para calcular valores de célula, linha, coluna ou intervalo, trabalhar os dados e muito mais.
- Fórmula: a combinação de funções, células, linhas, colunas e intervalos usados para obter um resultado específico.
- Folha (Worksheet): os conjuntos nomeados de linhas e colunas que compõem sua planilha; uma planilha pode ter várias folhas
- Planilha (Spreadsheet): O documento inteiro que contém suas planilhas
[ Se você nunca usou Google Sheets nem o Excel ou, principalmente, se nunca usou uma planilha antes, verifique o Guia de introdução do Google para Google Sheets. Você também pode adicionar a lista de funções do Google Sheets em seus arquivos como uma referência rápida no futuro. ]
Com esse conhecimento em mãos, vamos nos aprofundar e começar a criar nossas próprias planilhas.
Importante – o Google identifica automáticamente a linguagem do seu browser. Por isso, alguns termos que aqui estão em português poderiam estar em inglês. Caso você prefira, ajuste seu idioma nas configurações de sua conta do Google.
1. Crie uma planilha e preencha-a com dados
A melhor parte do Google Sheets é que ele é gratuito e funciona em qualquer dispositivo, o que facilita o acompanhamento dos tutoriais deste guia. Tudo o que você precisa é de um navegador da Web (ou do aplicativo Google Sheets no seu dispositivo iOS ou Android) e de uma conta gratuita do Google. No seu Mac ou PC, acesse o site sheets.google.com e você estará pronto para começar.
Existem três maneiras de criar uma nova planilha no Google Sheets:
- Clique no botão vermelho “NOVO” no seu Painel do Google Drive e selecione “Planilhas Google”
- Abra o menu em uma planilha e selecione “Arquivo> Nova planilha”
- Clique em “Em branco” ou selecione um modelo na página inicial do Google Sheets.
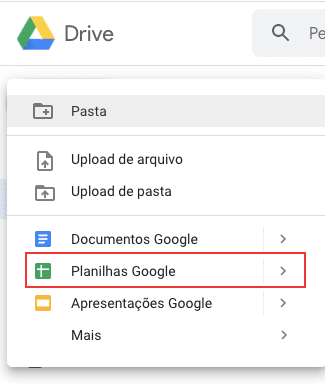
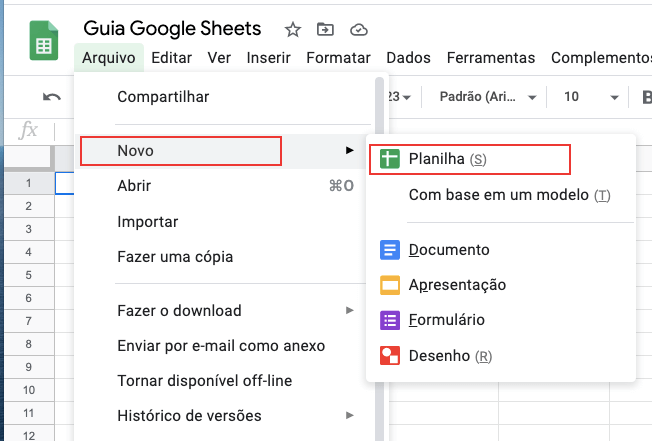
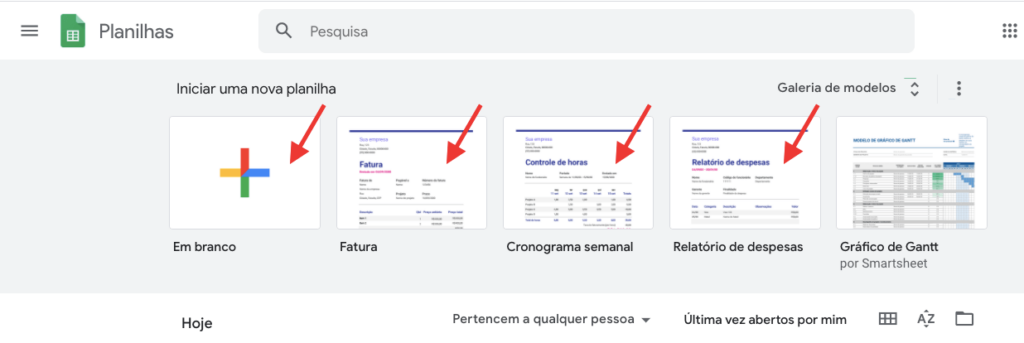
Isso criará uma nova planilha em branco (ou um modelo pré-preenchido, se você escolher uma delas). Para este tutorial, no entanto, você deve começar com uma planilha em branco.
A interface do Google Sheets deve lembrá-lo de pelo menos um outro aplicativo de planilha que você já viu antes, como o Excel por exemplo, com ícones e guias de edição de texto já familiares e páginas adicionais.

A única diferença é que o Google reduziu a confusão e o número de elementos de interface exibidos. Portanto, sua primeira tarefa deve ser óbvia: adicione alguns dados!
Adicionando dados à sua planilha
Observe a grade branca e cinza que ocupa a maior parte da tela é o primeiro item que você notará, além do contorno azul ao redor da célula ou células selecionadas.
Assim que você abre uma nova planilha, se você começar a digitar, verá que seus dados começam a preencher a célula selecionada imediatamente, geralmente a célula superior esquerda. Não é necessário clicar duas vezes nas células quando você adiciona informações e não há muita necessidade de usar o mouse.
[Um quadrado individual em uma planilha é chamado de célula; eles são organizados em linhas e colunas com IDs de número e letra, respectivamente. Cada célula deve conter um valor, palavra ou parte dos dados.]
Sinta-se à vontade para selecionar qualquer célula que desejar e, em seguida, digitar alguma coisa. Quando terminar de inserir dados em uma célula, você pode fazer uma das quatro coisas:
- Pressione ENTER para salvar os dados e ir para o início da próxima linha
- Pressione TAB para salvar os dados e mover para a direita na mesma linha
- Use as setas do teclado (para cima, baixo, esquerda e direita) para mover 1 célula nessa direção
- Clique “qualquer célula” para ir diretamente para essa célula
Se você não quiser digitar tudo manualmente, também poderá adicionar dados à sua planilha em massa através de alguns métodos diferentes:
- Copie e cole uma lista de texto ou números em sua planilha
- Copie e cole uma tabela HTML de um site
- Importar uma planilha existente em csv, xls, xlsx e outros formatos
- Copie qualquer valor em uma célula em um intervalo de células com um clique e arraste
A opção Copiar e colar é bastante auto-explicativa, mas há momentos em que você tenta copiar um conjunto de dados da “planilha-x” de um site ou PDF e apenas cola em uma célula ou formata tudo com o estilo original. Tente procurar dados que estão realmente em uma tabela HTML (como dados de filmes do IMDB, por exemplo) para evitar a obtenção de dados colados “truncados” em sua planilha.
[ Nota: certifique-se de clicar apenas uma vez em uma célula antes de colar dados, para que o Google Sheets o transforme em uma lista com cada item em sua própria célula. Se você clicar duas vezes em uma célula, ele colará todos os dados em uma célula, o que provavelmente não é o que você deseja.]
Se você acabar obtendo os dados formatados de maneira estranha ou errada, não se preocupe: corrigiremos isso na próxima seção!
Importar um arquivo também é simples. Você pode importar diretamente para a planilha atual, criar uma nova planilha ou substituir uma planilha (ou seja, uma guia individual) pelos dados importados.
Os arquivos mais comuns a serem importados são CSV (valores separados por vírgula) ou XLS e XLSX (arquivos do Microsoft Excel). Para importar um arquivo de fora do seu Google Drive, acesse o menu ARQUIVO> IMPORTAR> CARREGAR.
Recomendo importar os dados para uma nova planilha todas as vezes para manter os dados antigos e novos importados separados. Como alternativa, se você tiver uma planilha do Google (ou um arquivo CSV, XLS ou outro arquivo de planilha) salva na sua conta do Google Drive, poderá importá-la diretamente para a planilha usando o mesmo processo – basta pesquisar no Google Drive na janela de importação.
Arrastar para copiar um valor de célula precisa de um pouco de explicação, porque você o usará muito depois de configurar fórmulas em suas planilhas.
Ao arrastar o pequeno ponto azul (foto abaixo) no canto inferior direito de uma célula destacada, através ou abaixo de um intervalo de células, você pode executar várias funções diferentes.

Existem várias maneiras de usar esse recurso:
- Copiando os dados de uma célula para várias células vizinhas (incluindo formatação)
- Copiar a “Fórmula” de uma célula para células vizinhas (esse é um recurso avançado, que será abordado em detalhes mais adiante)
- Criando uma lista ordenada de dados de texto
Se não houvesse número após “Contestant”, essa ação de arrastar simplesmente copiaria “participante” para todas as células que você arrastar. Mas como o número está lá, o Sheets sabe incrementar a próxima célula +1.
Vamos supor que você copiou, colou, importou ou digitou uma boa porção de dados e que sua planilha está caminhando bem.
Agora, como podemos usar esses dados?
2. Formate dados para facilitar a visualização
Esteja você acompanhando as despesas, registrando as notas dos alunos ou acompanhando os clientes em um CRM (como veremos no capítulo 3), é muito provável que você precisará manipular e formatar seus dados.
As opções básicas de formatação no Google Sheets estão disponíveis acima da sua primeira célula. Eles estão rotulados na imagem abaixo, mas para referência rápida enquanto você trabalha em uma planilha, você também pode passar o mouse sobre um ícone para ver sua descrição e tecla de atalho.

Imprimir, Desfazer / Refazer e as Configurações de fonte / Estilo funcionam da mesma forma que você esperaria de um documento em Word. As teclas de atalho também são as mesmas. Portanto, você poderá usá-las como se estivesse editando um documento no Word.
Quanto às demais funcionalidades, a melhor maneira de mostrar como tudo funciona é mergulhar em um exemplo.
Vou criar uma lista rápida de possíveis opções de café da manhã para amanhã de manhã, juntamente com seus ingredientes, contagens, preços e links para vídeos do YouTube para saber como fazê-los (só como um exemplo).
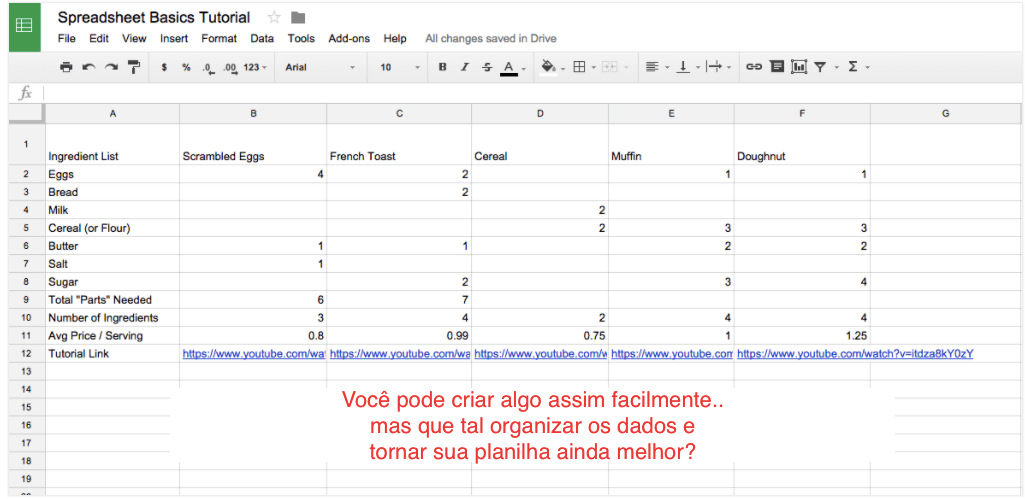
É funcional, basta que você possa usar isso com muita facilidade para acompanhar as informações. De fato, a grande maioria das planilhas se parece com o exemplo acima: o Google Sheets facilita a captura de informações, o compartilhamento e o retorno mais tarde para referência, que funciona como uma ferramenta de anotações altamente estruturada.
Mas vamos supor que você precise lidar com dezenas de planilhas por dia (ou pior, que você precise compartilhar planilhas) e é isso que alguém lhe envia. É realmente chato, e se fosse um grande conjunto de dados, seria doloroso examiná-lo.
Para o exemplo simples acima, a falta de formatação significativa é “ok”. Ele faz o básico, armazenando minhas informações e permitindo que eu as salve. Mas não é algo que eu gostaria de voltar todos os dias.
Como tomo café da manhã todas as manhãs, vamos dedicar um tempo para tornar esta planilha mais amigável com alguma formatação!
Primeiro, “congelamos” a primeira linha no lugar. Isso significa que, se rolarmos a planilha para baixo, a primeira linha ainda estará visível, independentemente da quantidade de dados abaixo dela. Isso permite que você tenha uma lista longa e ajuda a manter o controle do que realmente está vendo.
Há duas maneiras de congelar linhas:
- Clique em VER >CONGELAR > 1 LINHA na barra de navegação para bloquear a primeira linha
- Passe a barra cinza escura no canto superior esquerdo da planilha (até que ela se torne uma mão) e arraste entre as linhas 1 e 2
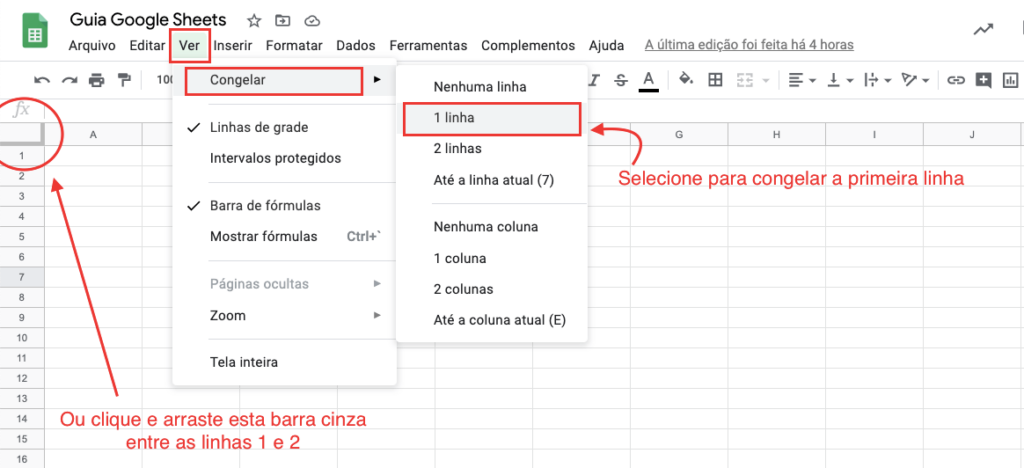
Congelar a linha de cabeçalho é a primeira coisa que você deve fazer em todas as suas planilhas.
Agora, vamos fazer o texto do cabeçalho aparecer com alguma formatação simples de texto (lembre-se, as ferramentas de formatação de texto estão na barra de ferramentas, logo acima da sua primeira linha):
- Arraste para selecionar as células que você deseja formatar
- Negrito o texto
- Aumentar o tamanho da fonte para 12 pontos
- Alinhe centralmente a linha inteira
- Dê a suas células um preenchimento cinza
O próximo ajuste é formatar o “Preço médio / veiculação” como um valor em dólar. Aqui está como ficaria antes:
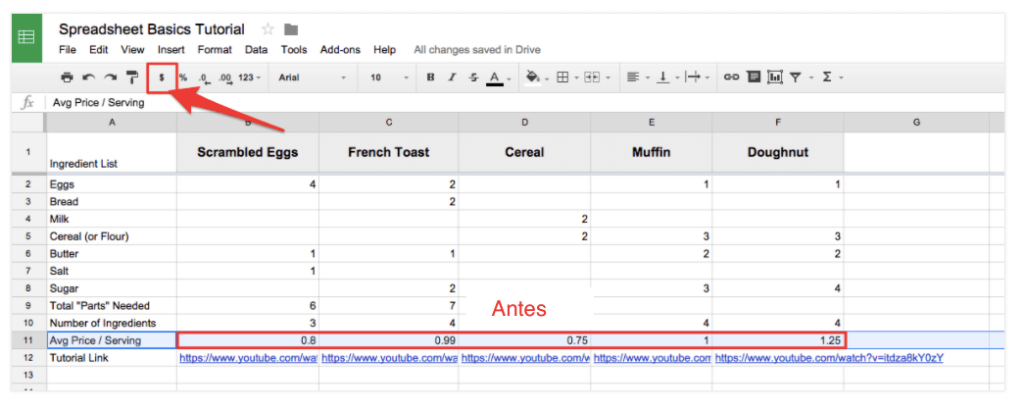
Agora, vamos limpar isso com o botão “Formatar como $” para os valores específicos (ou linha inteira) destacados.

Você verá que suas células selecionadas agora são exibidas como uma quantia em dólar, em vez de um número normal.
[ Nota: se você executar esta operação com a linha / coluna inteira destacada, os valores futuros também receberão a formatação! ]
Agora que você já sabe como inserir e formatar seus dados, é hora de começarmos a calcular algumas somas, médias e muito mais a partir das suas informações.
3. Faça somas, média e filtre dados com fórmulas
O Google Sheets, como a maioria dos aplicativos de planilha, possui várias fórmulas internas para realizar várias tarefas estatísticas e de manipulação de dados. Você também pode combinar fórmulas para criar cálculos mais poderosos e tarefas de sequência. E se você já está acostumado a processar números no Excel, as mesmas fórmulas funcionam exatamente no Google Sheets na maioria das vezes.
Neste tutorial, focaremos nas cinco fórmulas mais comuns, mostradas no menu suspenso de fórmulas na navegação superior.
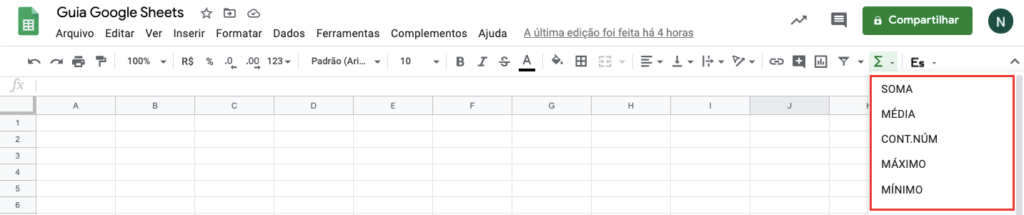
Você pode clicar em uma fórmula para adicioná-la a uma célula ou pode começar a digitar qualquer fórmula com um sinal = na célula seguida pelo nome da fórmula.
O Google Sheets preencherá automaticamente ou irá sugerir fórmulas com base no que você digita, para que você não precise se lembrar de todas as fórmulas.
As fórmulas mais básicas do Google Sheets incluem:
- SOMA: calcula a soma entre um intervalo de células (por exemplo, 1 + 2 + 3 + 4 + 5 = soma de 15)
- MÉDIA: encontra a média de um intervalo de células (por exemplo, 1,2,3,4,5 = média de 3)
- CONT. NUM.: conta os valores em um intervalo de células (ex: 1, em branco, 3,4,5 = 4 células no total com valores)
- MÁXIMO: encontra o valor mais alto em um intervalo de células (ex: 1,2,3,4,5 = 5 é o mais alto)
- MÍNIMO: encontra o valor mais baixo em um intervalo de células (ex: 1,2,3,4,5 = 1 é o mais baixo)
- Aritmética básica: você também pode executar funções como adição, subtração e multiplicação diretamente em uma célula sem chamar uma fórmula
Vamos explorar essas fórmulas melhorando nossa planilha de café da manhã (exemplo anterior).
Usando a fórmula DE SOMA
Vamos começar adicionando o número total de ingredientes necessários para cada receita. Usarei a fórmula SOMA para adicionar cada valor nas receitas e obter um valor total.
Existem três maneiras de usar as fórmulas básicas acessíveis através da navegação superior:
- Selecione um intervalo e clique na fórmula (isso colocará o resultado abaixo ou ao lado do intervalo).
- Selecione a célula de resultado (ou seja, a célula em que você deseja que o resultado apareça) e clique na fórmula que deseja usar na barra de ferramentas. Por fim, selecione o intervalo de células para executar sua operação.
- Digite a fórmula na célula de resultado (não esqueça o sinal =) e digite manualmente um intervalo ou selecione o intervalo
Vou demonstrar todos os três métodos no gif abaixo. Primeiro, resumirei meus ingredientes selecionando um intervalo e clicando em SUM (SOMA) no menu de fórmulas. Segundo, selecionarei uma célula de resultado e destacarei o intervalo de células a serem somadas. Por fim, demonstrarei digitando uma fórmula e um intervalo manualmente.
[NOTA: Para selecionar um intervalo de células, clique na primeira célula e mantenha pressionada a tecla SHIFT e clique na última célula do intervalo. Portanto, se você deseja A1 a A10, clique em A1, mantenha pressionada a tecla SHIFT e clique em A10.]
Quando terminar de selecionar as células que deseja adicionar, pressione ENTER.
No meu exemplo, você vê uma seção de ajuda cinza aparecer quando começo a digitar a fórmula. Ao criar uma fórmula pela primeira vez, você notará um destaque azul e um ponto de interrogação próximo à célula.
Você pode clicar no ponto de interrogação para ativar ou desativar o contexto de ajuda para fórmulas. Essas dicas lhe dirão que tipo de informação pode ser usada em cada fórmula e facilitarão muito a criação da sua fórmula (especialmente quando você começar a combinar fórmulas).
Agora que temos uma fórmula configurada para somar todos os ingredientes juntos, verifique se ela se aplica a todas as células nessa linha. Selecionarei minha célula da fórmula e arrastarei o ponto azul pelas outras células para copiar a fórmula para essas células.
Você notará que, quando você copia a fórmula em uma célula vizinha, ela muda o intervalo ao qual a nova fórmula está fazendo referência. Por exemplo, na coluna “Ovos mexidos” era SOMA (B2: B8), mas em “Rabanadas” é SOMA (C2: C8).
Usando a fórmula CONTÁGEM NUMÉRICA
Agora que sabemos quantas partes são necessárias para cada receita, é preciso avaliar o quão complicado é fazer. Simplifiquei isso assumindo que menos ingredientes significam que a receita é menos complicada.
Para contar o número de ingredientes em cada receita, usarei a fórmula CONT. NUM. (contagem numérica).
A fórmula de contagem verifica essencialmente se as células de um intervalo estão vazias ou não e retorna o total preenchido.
Essa fórmula será configurada na minha planilha da mesma maneira que minha linha SOMA.
Aqui está um truque que não abordamos na seção anterior: destaque o intervalo de células que você está tentando contar e verifique no canto inferior direito da sua planilha. Se você destacou uma lista pura de números, o Google Sheets os soma automaticamente e exibe o resultado. Se você destacou um intervalo misto de números e texto, ele exibirá a CONT NUM (contagem numérica) e os valores.
Você também tem a opção de executar qualquer uma das cinco operações baseadas em números em um intervalo de números clicando no botão SOMA no canto inferior direito e selecionando a nova fórmula padrão no menu pop-up. A partir de então, sempre que você destacar um intervalo, ele executará a última fórmula selecionada.
Portanto, de acordo com minha planilha, “Cereal” é o café da manhã menos complicado, mas ainda não estou convencido de que um café da manhã fácil valha a pena.
E se custar muito? E se o esforço extra de cozinhar outra refeição me poupar dinheiro?
Vamos refinar nossa decisão, calculando o custo médio por porção das opções de café da manhã usando a fórmula MÉDIA.
Usando a fórmula MÉDIA
Adicionei alguns preços mínimos e máximos falsos por unidade na minha lista de ingredientes à direita das minhas opções de café da manhã. Queremos obter um preço médio para cada ingrediente usando os valores mais baixos e altos e, em seguida, multiplicar o preço médio resultante do ingrediente pela respectiva contagem unitária em cada receita.
Começarei destacando o intervalo de valores (nesse caso, são dois lado a lado em vez de um intervalo vertical) e selecionando a fórmula MÉDIA na barra de ferramentas.
Isso soltará o resultado na coluna à direita da coluna de preço máximo. Em seguida, arrasto a fórmula para baixo para aplicá-la às outras combinações de preços mínimo e máximo.
Vou rotular minha coluna como “Custo médio unitário” para saber o que estamos vendo. Em seguida, passemos ao cálculo do custo do café da manhã usando aritmética simples.
Usando fórmulas aritméticas simples
Precisamos calcular o custo total do café da manhã multiplicando o preço médio de cada ingrediente pela contagem de unidades na receita. Para fazer isso, digite manualmente uma fórmula na linha “Preço médio”.
Nossa fórmula aritmética básica seria assim para a coluna “Ovos mexidos”:
=$I2*B2+$I3*B3+$I4*B4+$I5*B5+$I6*B6+$I7*B7+$I8*B8
O símbolo $ antes da coluna I (os preços médios) informa ao Google Sheets que, independentemente de onde colocamos a fórmula em nossa planilha, sempre queremos fazer referência à coluna I. Dessa forma, se copiarmos a fórmula para as outras receitas, ela sempre será use a coluna de custo unitário médio em vez de mudar a referência para a próxima coluna ao arrastar para copiar (como nos exemplos SOMA e CONT).
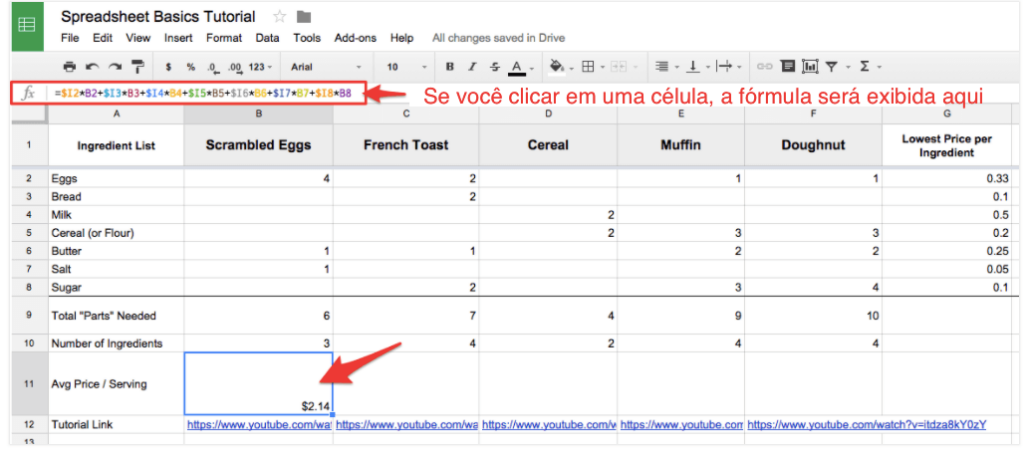
Se você não deseja digitar esses valores manualmente, existem maneiras mais limpas de executar esse tipo de fórmula: Você pode realizar o mesmo cálculo de preço usando esta fórmula avançada:
=SOMA(ARRAYFORMULA(B2:B8*$I2:$I8))
Existem muitas fórmulas no Planilhas que cuidam de tarefas complexas para você, muitas das quais abordaremos nos próximos capítulos.
Agora que temos alguns dados e cálculos úteis, talvez meus colegas de trabalho (que provavelmente planejam tomar o café da manhã amanhã) possam se beneficiar com esta folha.
Vamos nos preparar para compartilhar nossa planilha e convidar alguns colaboradores para visualizar, editar e usar nossos dados.
4. Compartilhe, proteja e mova seus dados
O que torna o Google Sheets tão poderoso é como você se sentirá “sincronizado” com seus colegas de trabalho. A edição conjunta de uma planilha é uma das funções críticas do Sheets, e o Google tornou uma experiência perfeita.
Eis como funciona:
- Clique em ARQUIVO> COMPARTILHAR ou use o botão azul “Compartilhar” no canto superior direito
- Clique em “avançado” e insira e-mails de quem pode visualizar ou editar sua planilha
- Selecione qualquer outra opção de privacidade e clique em Concluído
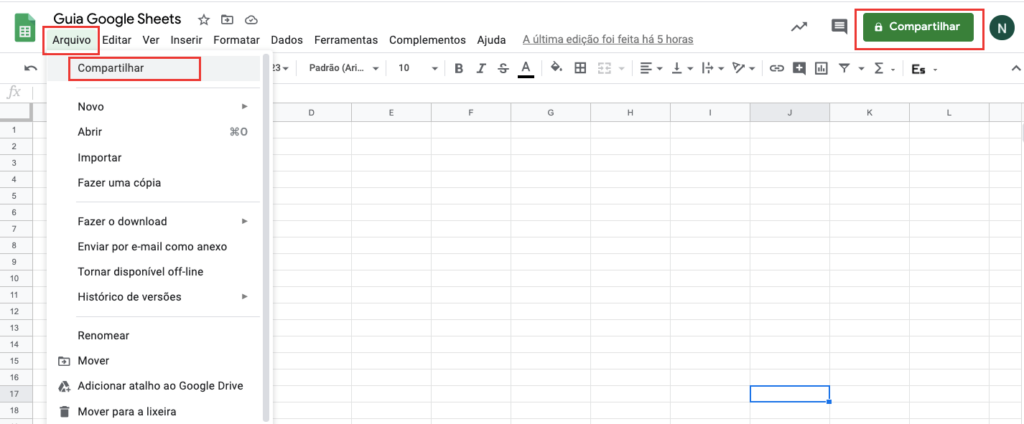
Ao abrir o painel de compartilhamento “avançado”, você verá várias opções. Você pode convidar pessoas para apenas visualizar ou também editar o documento através do e-mail:
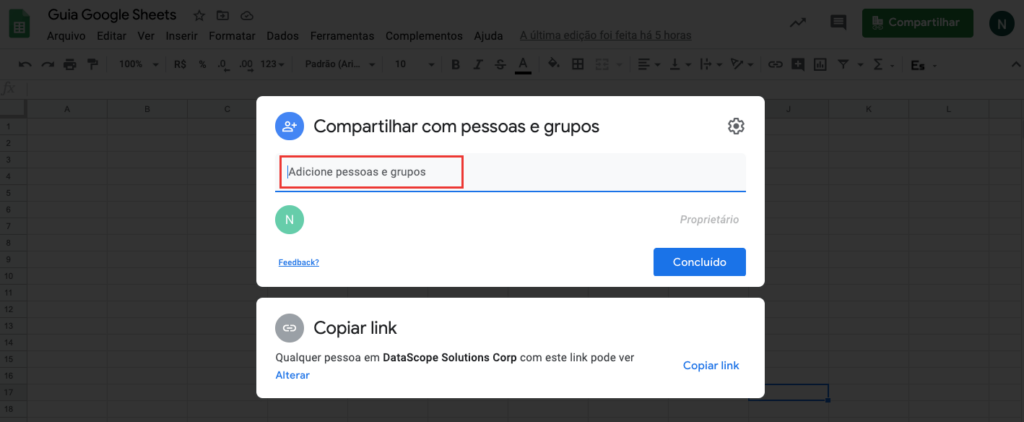
Ou também pode compartilhar o link de edição com as restrições ou liberações que desejar:
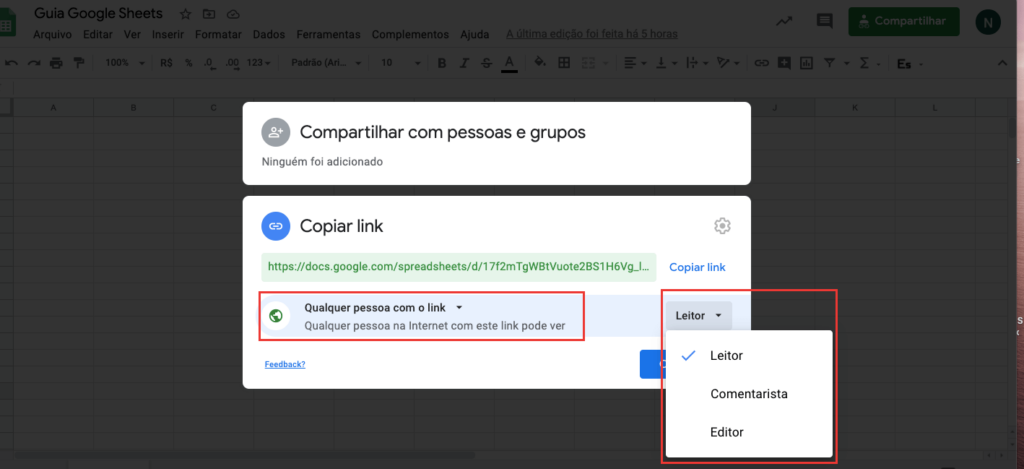
A funcionalidade padrão quando você clica no botão “Compartilhar” é copiar um link para a planilha na sua área de transferência.
Quando você compartilha esse link com alguém por meio de um messenger ou e-mail, se ele clicar no link, ele será levado à planilha. No entanto, a menos que você os convide por e-mail (no campo e-mail) e selecione “Pode editar”, eles ainda precisarão solicitar permissão para fazer alterações.
Se você deseja conceder acesso a qualquer pessoa da organização ou do editor da empresa, clique no botão “alterar …” na seção “Quem tem acesso” e selecione “Ativado – (nome da sua organização) **”.
Observação: essa opção será exibida apenas se você estiver usando o Google Apps for Work.
Alguém está “Na sua organização” quando possui um endereço de e-mail e uma Conta do Google para sua empresa. Por exemplo, quando todos na sua organização possuem um endereço de e-mail @minhaempresa.com, qualquer pessoa que faça login em uma dessas contas de e-mail poderá acessar a planilha.
[ Você pode saber mais sobre o compartilhamento e as permissões aqui. É recomendável ter certeza de que está usando as permissões certas para o público com o qual está compartilhando seus dados]
Compartilhando planilhas com seus dispositivos e aplicativos
Embora o Google Sheets e o Google Drive sejam criados para compartilhamento entre usuários, você notará que muitas vezes suas planilhas são criadas como documentos internos, e o compartilhamento é secundário à realização do trabalho.
Você pode otimizar os fluxos de trabalho da planilha e o compartilhamento de dados em tempo real, aproveitando os seguintes complementos úteis:
- Os aplicativos móveis do Google Docs. Você pode usar o aplicativo móvel do Planilhas Google para visualizar e editar suas planilhas, compartilhar links em qualquer lugar e adicionar usuários. É um companheiro sólido, mas não um substituto, para o aplicativo Web.
- O Google Drive sincroniza com a sua área de trabalho. O Google Drive permite que você faça upload facilmente de arquivos do seu ambiente de área de trabalho local para o seu Drive on-line. Isso os torna acessíveis aos seus colaboradores e também permite que você os importe rapidamente para planilhas e outros documentos.
- Uma ferramenta terceira como o Zapier. Você pode usar o Zapier para adicionar automaticamente dados às suas planilhas, enviar arquivos para a sua conta do Google Drive, alertá-lo sobre alterações nas planilhas e diversas outras automatizações.
Vamos continuar trabalhando no nosso exemplo de planilha para demonstrar o uso do Zapier, uma ferramenta de integração de aplicativos, para tornar o Google Sheets ainda mais poderoso.
Em vez de clicar no botão “Compartilhar” na minha planilha para enviá-lo aos meus colegas, imagine que você gostaria de enviar uma mensagem do Slack alertando-os de que eu criei essa nova planilha.
Você pode enviar automaticamente uma mensagem para um canal do Slack com o acionamento do Google Sheets Zapier e a ação do Slack.
Configurei meu Zap para procurar novas planilhas no Google Drive e, em seguida, postei o nome do arquivo e um link para a planilha em um canal do Slack.
Isso é ótimo para atualizar sua equipe quando você cria novos documentos nos quais deseja rapidamente entrar em contato com todos.
Você pode configurar filtros e condições para decidir quando publicar e tem controle total sobre as informações que deseja incluir na sua mensagem. Você também pode acionar mensagens com base em diferentes ações no Planilhas Google, como quando alguém em uma nova linha ou altera os dados em uma célula. Confira a página do Zapier no Google Sheets para obter mais informações sobre dados e gatilhos suportados.
Agora vamos mudar a direção do fluxo de dados e considerar como nossos colegas interagiriam com nossa planilha.
Gostaria de permitir a mim e à minha equipe interagir com minha planilha e acompanhar o que eles tomaram no café da manhã em um log de café da manhã. Sem uma ferramenta de automação como o Zapier, tarefas como essa tornam-se rapidamente o motivo pelo qual as pessoas deixam de colaborar com sucesso usando planilhas.
Pense nisso: se essa fosse uma planilha normal sem automação, você pedia a alguém para:
- Sair da atividade atual
- Rastrear a planilha
- Preencher algumas partes de dados
- Salvar e compartilhar novamente este arquivo (se ainda não for um documento on-line e sincronizado)
- Repetir para qualquer número de tarefas / documentos
É aqui que a automação de tarefas se torna tão vital.
Vamos configurar nossa planilha para que ela tenha uma planilha limpa para receber alguns dados automatizados. Vou criar uma nova planilha usando o botão + no canto inferior esquerdo.
Agora, usarei o Zapier novamente e tornarei o Slack a ação desencadeadora com o Planilhas Google na extremidade de recebimento da automação (o lado “Ação” do Zap).
Configurei o meu Zap para receber instantaneamente uma mensagem do Slack postada em um canal dedicado e criar uma nova linha no log do café da manhã, juntamente com a hora e o usuário que a postou.
Confira em tempo real:
E isso pode funcionar para centenas de outros aplicativos que você pode usar como gatilhos ou ações com o Zapier. Você pode enviar informações para sua planilha por e-mail, monitorar seus canais sociais, defini-los de acordo com uma programação; existem dezenas de maneiras diferentes de realizar qualquer tarefa com os aplicativos que você já está usando.
Baixando seus dados
Se você precisar enviar seus arquivos para colaboradores externos, fazer upload de um arquivo em outro sistema ou apenas fazer backups para posteridade, vá para uma das muitas opções de exportação de dados do Planilhas Google.
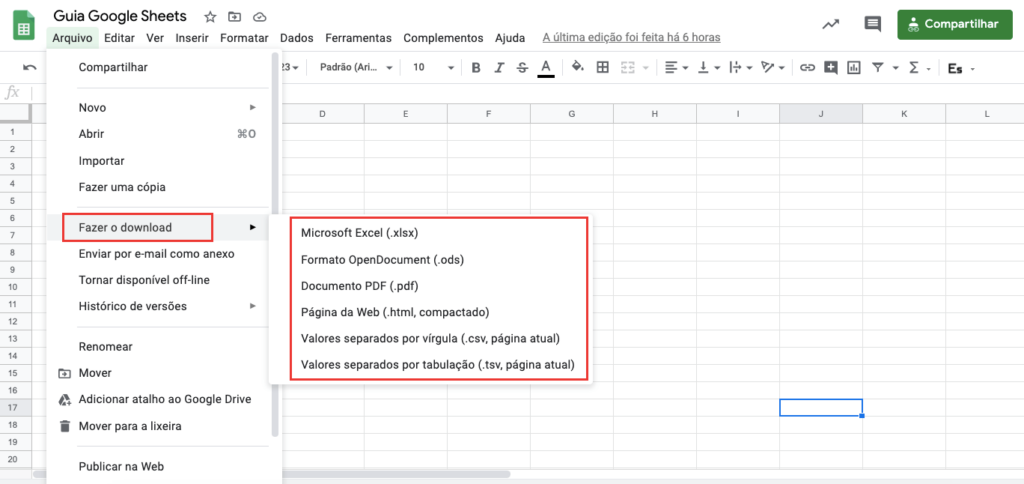
As exportações mais comuns serão .xls (documento do Excel) ou .csv (valores separados por vírgula). Se você não tiver certeza de qual formato usar, geralmente um .csv é a melhor aposta.
Use sua planilha no modo offline
Se você gostou do que viu até agora, mas estava preocupado com a possibilidade de não usar o Planilhas sem uma conexão, aqui está a solução. O Planilhas Google possui um “Modo offline” que sincronizará automaticamente suas alterações no documento quando você se reconectar à Internet.
Isso é útil para qualquer situação em que você precise tratar o Planilhas Google como um aplicativo para computador – em um voo ou viagem, por exemplo.
Aqui está o que você precisa:
- Google Chrome
- Aplicativo Web do Google Drive para Chrome
- Google Drive Sync
As instruções para configurar a sincronização offline são realmente simples, mas a maior parte do processo é apenas baixar e usar os três componentes principais acima.
Na verdade, ativá-lo se parece com isso (prepare-se para se surpreender):
E assim, você pode usar o Planilhas Google mesmo quando estiver offline, sem a necessidade de ter uma conexão WiFi.
É isso por agora
Aqui está o que você acabou de aprender a fazer se seguiu o capítulo inteiro (você pode clicar em cada link para voltar atrás):
- Crie uma nova planilha
- Adicione dados à sua planilha e formate-os
- Configurar fórmulas para calcular dados tabulares
- Compartilhe sua planilha com colaboradores ou o mundo
- Conecte e automatize suas planilhas com aplicativos de terceiros
- Faça o download dos dados da planilha
- Use o Planilhas Google off-line de qualquer lugar
O Google Sheets é uma ferramenta poderosa – é tudo o que você espera de uma planilha, com as vantagens extras de um aplicativo on-line. Embora a planilha de exemplo que criamos possa ter sido um pouco simples, os aplicativos práticos do uso do Planilhas para seus fluxos de trabalho (comerciais e pessoais) são ilimitados.
Se você precisa fazer um orçamento, delinear sua próxima proposta, reunir dados para um projeto de pesquisa ou registrar informações de qualquer outro aplicativo que se conecte ao Zapier, uma planilha do Google Sheets pode dar vida aos seus dados. E com tudo o que está armazenado no Google Drive, você nunca mais se preocupará em perder seus arquivos.
Agora que você sabe como criar uma planilha, é hora de preencher sua planilha com dados. A melhor maneira de fazer isso em uma planilha on-line é com um formulário – e neste artigo, veremos a ferramenta gratuita do Google Forms que pode ajudá-lo a coletar dados e salvá-los diretamente em sua planilha.